Caméra timelapse Tikee 4 à partir de 1590€
Caméra timelapse Tikee 4 à partir de 1590€
Caméra timelapse Tikee 4 à partir de 1590€
Le meilleur Tikee jamais conçu !
Le meilleur Tikee jamais conçu !
Le meilleur Tikee jamais conçu !

NOUVEAU
Tikee mini caméra timelapse à partir de 799€
Pour tous projets, toutes conditions
4K
4K
4K
Résolution
149°
149°
149°
DFOV
1 kg
1 kg
1 kg
Poids
Une caméra pour chaque projet
Une caméra pour chaque projet









Tikee mini pour capturer de près vos projets
Grand angle 4K 120° idéal pour se placer au plus près de vos projets en intérieur, mais aussi en extérieur
Polyvalence : possibilité de brancher un panneau solaire pour une utilisation en extérieur
100% connectée et accessible à distance
Vidéo en direct à la demande (livestream)
Weatherproof IP66



Besoin d'une démonstration personnalisée ?
Pour mieux comprendre la solution Tikee et en savoir plus avant de vous lancer, nous vous proposons de prendre un rendez-vous individuel, en visio.



STATISTIQUES
Enlaps en chiffres
Rejoignez les milliers d'utilisateurs satisfaits qui font confiance à Enlaps pour capturer et raconter leurs histoires. La technologie Tikee transforme la manière dont vous documentez et analysez vos projets.
15K
Caméras Tikee
15K
Caméras Tikee
15K
Caméras Tikee
110
pays
110
pays
110
pays
40K
projets suivis
40K
projets suivis
40K
projets suivis
300M
photos téléchargées sur notre plateforme cloud
300M
photos téléchargées sur notre plateforme cloud
300M
photos téléchargées sur notre plateforme cloud
Ils nous font confiance
Ils nous font confiance
Ils nous font confiance
Ce que disent nos clients
picmediaprod
⭐⭐⭐⭐⭐
Photographe et vidéaste dans le sud de la France, j'ai fait appel à Enlaps pour proposer un nouveau service à mes prospects. J'ai grandement apprécié la réactivité de Thomas (mon référent commerciale), réponse dans l'heure et très bon pédagogue. Il m'a suivi et rassurer pour ma première installation. Au top! Je recommande !
Juillet 2024
Point de vue Altitude
⭐⭐⭐⭐⭐
Matériel fiable et efficace ! Depuis 4 ans nous utilisons le matériel ENLAPS et nous somme pleinement satisfait. Nos clients nous le confirment À chaque prestation
Juin 2024
hg@projekt-2.net
⭐⭐⭐⭐
Enlaps a de bons produits, mais je serais heureux d'avoir un support en allemand ou même une distribution en Allemagne.
Juin 2024
DOKU MEDIA FILM
⭐⭐⭐⭐⭐
J'ai maintenant 3 Tikees avec des abonnements annuels et j'ai reçu d'excellents conseils et une livraison à chaque fois. TOUT EST EXCELLENT !!!
Juin 2024
Segore Teddy - CharisUAS
⭐⭐⭐⭐⭐
Enlaps possède un design convivial, des fonctionnalités puissantes telles que le contrôle et la surveillance à distance, et un support fiable, ce qui en fait un outil précieux pour la surveillance de projets de construction.
Juin 2024
Alain Reynaud
⭐⭐⭐⭐⭐
J'avais besoin d'une solution facile à mettre en place et fiable. Avec Enlaps je peux proposer à mes clients de suivre leurs chantiers semaine par semaine s'ils le souhaitent. L'équipe technique m'a bien facilité la tâche pour la mise en place de la première caméra, ensuite ça roule tout seul et le logiciel dédié permet tout un tas de possibilités depuis mon bureau, une fois que je suis sur place c'est sur l'appli du téléphone que je fais mes réglages. Je peux donc passer plus de temps à la prospection.
Juin 2024
Chris Müller - Framebuilder Film und Medien
⭐⭐⭐⭐⭐
Des mises à jour continues ont constamment amélioré l'utilisabilité
Mai 2024
Jean Francois Freret
⭐⭐⭐⭐⭐
Boîtier Timelaps de très bonne qualité, plate-forme enlaps facile à utiliser, envoi rapide et service commercial et support au top ! Je recommande !
Mars 2024
Florian B - Creative Journey GmbH
⭐⭐⭐⭐⭐
Nous possédons plusieurs caméras Enlaps timelapse et les considérons comme les meilleures disponibles. Elles peuvent fonctionner pendant des mois pratiquement n'importe où avec une carte SIM, le WiFi ou (...)
Lire le commentaire en entier
Mars 2024
Hauerslev Film
⭐⭐⭐⭐⭐
Je suis très heureux de travailler avec Enlaps. Leur service de timelapse est le meilleur du secteur et fonctionne parfaitement. J'ai gagné une somme d'argent importante auprès de mes clients en revendant le service enlaps, et le travail impliqué est très minimal. Actuellement, j'ai 4 caméras et j'en commanderai plus à l'avenir. A++++!
Mars 2024
Lucas Leborgne
⭐⭐⭐⭐⭐
J'ai découvert Enlaps et son Tikee dès son lancement sur Kickstarter en 2015. ♥️ Un coup de coeur pour cette pépite française qui a su faire évoluer son boitier timelapse au fils des ans. Nous possédons (...)
Lire le commentaire en entier
Février 2024
Traque Visual Production
⭐⭐⭐⭐⭐
Livraison impeccable, SAV au top avec un service client réactif et professionnel. Je recommande.
décembre 2023
Sean Walsh - Lensmen
⭐⭐⭐⭐⭐
Accès à distance aux images, utilisation de l'énergie solaire sans fils ni alimentation nécessaire, nous permettant de les installer sur les chantiers avant le début des travaux. Bon support client, images haute résolution nous permettant de zoomer sans perte de qualité, 3 points de vue avec option de fusion sont meilleurs que 2 caméras standards.
Novembre 2023
P Grubsztein
⭐⭐⭐⭐⭐
Pour moi, le meilleur choix en caméras autonomes pour des timelapses de chantiers de construction.
Octobre 2023
Altidrone974
⭐⭐⭐⭐⭐
Professionnalisme parfait dans tous les aspects, commercial, technique, support. Fiabilité, excellent produit et bravo à l'équipe française de surcroit Continuez...
Octobre 2023
MX Reflexion
⭐⭐⭐⭐
Facile à installer grâce au matériel fourni dans le pack Tikee 3 Pro +. Le partage de liens pour accéder aux images sur le serveur est appréciable. Un point à améliorer : augmenter les possibilités de gestion à distance (mise à jour logicielle, synchronisation via Alwayson à améliorer, etc...).
Octobre 2023
José António Da Costa - Petromar Lda
⭐⭐⭐⭐⭐
la communication avec l'équipe de support, les photos et le rapport. c'est facile à utiliser. tout est super pour le moment. Je recommande enlaps aux amateurs de photographie.
Octobre 2023
F Vantorre
⭐⭐⭐⭐⭐
intuitif, fonctionnel, performant, tout y est, le produit et la solution associée sont à la hauteur de la promesse, je recommande sans hésiter
Octobre 2023
s.lazic@lazic.de
⭐⭐⭐⭐⭐
Excellent produit, tout a fonctionné parfaitement jusqu'à présent.
Septembre 2023
Romain Rubini Photographe
⭐⭐⭐⭐⭐
Ce dispositif timelapse est bien conçu, ergonomique, résistant même en milieu hostile, chantier, pluie grêle... Satisfait de l'acquisition de ces caméras que j'ai déjà installé sur 8 chantier en simultanés.
Septembre 2023
Broadwing Media - Aerial Drone Operators
⭐⭐⭐⭐⭐
Excellents produits, livraison rapide. Je recommanderais vivement.
Septembre 2023
JRB Castro - IDIRIA SLU
⭐⭐⭐⭐⭐
Processus d'achat facile. La date de livraison estimée était le 21 août et il est arrivé le 17. L'envoi dispose d'un suivi pour savoir où se trouve le colis à tout moment. La qualité du produit à l'œil et au toucher est très bonne. À améliorer : les instructions sur papier uniquement en anglais et en français.
Août 2023
Yoann Fontanille
⭐⭐⭐⭐⭐
Équipe et produits très professionnels, très réactifs. Les caméras sont de parfaites et l'équipe est toujours à l'écoute.
Février 2023
Fanny DELPUECH
⭐⭐⭐⭐⭐
Bonjour, Achat d'une Tikee 3 pro il y à quelques semaines. Un retour en SAV suite à une erreur de manipulation de ma part m'a permis de tester ce service, qui a été réactif et m'a proposé un (...)
Lire le commentaire en entier
Août 2022
Ignasi Piña Jurnet
⭐⭐⭐⭐⭐
Un excellent service client, les machines fonctionnent très bien. cela nous a pris un peu de temps pour activer l'ajout de storytelling mais ils nous ont aidés. ;)
Juillet 2022
DvCamera Hire
⭐⭐⭐⭐⭐
Nous possédons plusieurs caméras Enlaps timelapse et les considérons comme les meilleures disponibles. Elles peuvent fonctionner pendant des mois pratiquement n'importe où avec une carte SIM, le WiFi ou l'énergie solaire. C'est un package complet qui inclut une caméra, la surveillance en ligne et un logiciel de montage. Avec la possibilité de zoomer sur certaines sections de l'écran en séquences vidéo 4K ou 6K, vous pouvez offrir à vos spectateurs une expérience plus immersive. Des caméras tellement incroyables.
Juillet 2022
Lunatronik Security
⭐⭐⭐⭐⭐
Excellente solution pour les vidéos de Smart Time-lapse
Juin 2022
Michael GUERIN
⭐⭐⭐⭐
J'avais besoin d'une solution facile à mettre en place et fiable. Avec Enlaps je peux proposer à mes clients de suivre leurs chantiers semaine par semaine s'ils le souhaitent. L'équipe technique m'a bien (...)
Lire le commentaire en entier
Juin 2022
Stephane MOHAMED BEN BELAID
⭐⭐⭐⭐⭐
Bonjour, Achat d'une Tikee 3 pro il y à quelques semaines. Un retour en SAV suite à une erreur de manipulation de ma part m'a permis de tester ce service, qui a été réactif et m'a proposé un échange standard pour m'éviter d'avoir à attendre trop longtemps pour la réparation. La caméra vient d'être installer pour une période de 6 mois sur un chantier BTP. En espérant que le résultat sera conforme à mes attentes en terme de rusticité et de transfert en 4G des photos. Concernant l'application elle est facile à prendre en main et suffisamment intuitive pour ne pas perdre des heures en paramétrages lors de l'installation. A voir un fin d'année pour le résultat final.
Juin 2022
Sales DE
⭐⭐⭐⭐⭐
Produit solide avec une grande robustesse. La connectivité a été continuellement améliorée et est maintenant à un niveau excellent. Support rapide et efficace.
Septembre 2021
Vincent Jeannerot
⭐⭐⭐⭐⭐
J'ai découvert Enlaps et son Tikee dès son lancement sur Kickstarter en 2015. ♥️ Un coup de coeur pour cette pépite française qui a su faire évoluer son boitier timelapse au fils des ans. Nous possédons une dizaine de boitiers time lapse Tikee de la version 1 au dernières versions 3 pro. Un produit efficace, autonome qui offre de nombreuses possibilités de prise de vue avec des intervales qui descendent à 30 secondes sur du Timelapse long, génial pour une supervision de chantier et pour les phases clefs. Un logiciel en ligne qui évolue rapidement et qui permet de répondre aux attentes de nos clients notamment dans les outils de respect de la vie privée et partage d'images impactantes. Une équipe à l'écoute de nos demandes et toujours enclin à faire évoluer son soft, impatient de découvrir les futures fonctionnalités de la road map !
août 2021
Ludovic ERARD (guide de haute montagne)
⭐⭐⭐⭐⭐
Très satisfait et des améliorations sur les options de mois en mois. Pas de soucis particulier et une équipe à l'écoute si besoin. Facilité d'utilisation et robustesse (je l'utilise en milieu difficile).
Juillet 2019
Avis clients provenant de Google Business et Trusted Shops
Ce que disent nos clients
picmediaprod
⭐⭐⭐⭐⭐
Photographe et vidéaste dans le sud de la France, j'ai fait appel à Enlaps pour proposer un nouveau service à mes prospects. J'ai grandement apprécié la réactivité de Thomas (mon référent commerciale), réponse dans l'heure et très bon pédagogue. Il m'a suivi et rassurer pour ma première installation. Au top! Je recommande !
Juillet 2024
Point de vue Altitude
⭐⭐⭐⭐⭐
Matériel fiable et efficace ! Depuis 4 ans nous utilisons le matériel ENLAPS et nous somme pleinement satisfait. Nos clients nous le confirment À chaque prestation
Juin 2024
hg@projekt-2.net
⭐⭐⭐⭐
Enlaps a de bons produits, mais je serais heureux d'avoir un support en allemand ou même une distribution en Allemagne.
Juin 2024
DOKU MEDIA FILM
⭐⭐⭐⭐⭐
J'ai maintenant 3 Tikees avec des abonnements annuels et j'ai reçu d'excellents conseils et une livraison à chaque fois. TOUT EST EXCELLENT !!!
Juin 2024
Segore Teddy - CharisUAS
⭐⭐⭐⭐⭐
Enlaps possède un design convivial, des fonctionnalités puissantes telles que le contrôle et la surveillance à distance, et un support fiable, ce qui en fait un outil précieux pour la surveillance de projets de construction.
Juin 2024
Alain Reynaud
⭐⭐⭐⭐⭐
J'avais besoin d'une solution facile à mettre en place et fiable. Avec Enlaps je peux proposer à mes clients de suivre leurs chantiers semaine par semaine s'ils le souhaitent. L'équipe technique m'a bien facilité la tâche pour la mise en place de la première caméra, ensuite ça roule tout seul et le logiciel dédié permet tout un tas de possibilités depuis mon bureau, une fois que je suis sur place c'est sur l'appli du téléphone que je fais mes réglages. Je peux donc passer plus de temps à la prospection.
Juin 2024
Chris Müller - Framebuilder Film und Medien
⭐⭐⭐⭐⭐
Des mises à jour continues ont constamment amélioré l'utilisabilité
Mai 2024
Jean Francois Freret
⭐⭐⭐⭐⭐
Boîtier Timelaps de très bonne qualité, plate-forme enlaps facile à utiliser, envoi rapide et service commercial et support au top ! Je recommande !
Mars 2024
Florian B - Creative Journey GmbH
⭐⭐⭐⭐⭐
Nous possédons plusieurs caméras Enlaps timelapse et les considérons comme les meilleures disponibles. Elles peuvent fonctionner pendant des mois pratiquement n'importe où avec une carte SIM, le WiFi ou (...)
Lire le commentaire en entier
Mars 2024
Hauerslev Film
⭐⭐⭐⭐⭐
Je suis très heureux de travailler avec Enlaps. Leur service de timelapse est le meilleur du secteur et fonctionne parfaitement. J'ai gagné une somme d'argent importante auprès de mes clients en revendant le service enlaps, et le travail impliqué est très minimal. Actuellement, j'ai 4 caméras et j'en commanderai plus à l'avenir. A++++!
Mars 2024
Lucas Leborgne
⭐⭐⭐⭐⭐
J'ai découvert Enlaps et son Tikee dès son lancement sur Kickstarter en 2015. ♥️ Un coup de coeur pour cette pépite française qui a su faire évoluer son boitier timelapse au fils des ans. Nous possédons (...)
Lire le commentaire en entier
Février 2024
Traque Visual Production
⭐⭐⭐⭐⭐
Livraison impeccable, SAV au top avec un service client réactif et professionnel. Je recommande.
décembre 2023
Sean Walsh - Lensmen
⭐⭐⭐⭐⭐
Accès à distance aux images, utilisation de l'énergie solaire sans fils ni alimentation nécessaire, nous permettant de les installer sur les chantiers avant le début des travaux. Bon support client, images haute résolution nous permettant de zoomer sans perte de qualité, 3 points de vue avec option de fusion sont meilleurs que 2 caméras standards.
Novembre 2023
P Grubsztein
⭐⭐⭐⭐⭐
Pour moi, le meilleur choix en caméras autonomes pour des timelapses de chantiers de construction.
Octobre 2023
Altidrone974
⭐⭐⭐⭐⭐
Professionnalisme parfait dans tous les aspects, commercial, technique, support. Fiabilité, excellent produit et bravo à l'équipe française de surcroit Continuez...
Octobre 2023
MX Reflexion
⭐⭐⭐⭐
Facile à installer grâce au matériel fourni dans le pack Tikee 3 Pro +. Le partage de liens pour accéder aux images sur le serveur est appréciable. Un point à améliorer : augmenter les possibilités de gestion à distance (mise à jour logicielle, synchronisation via Alwayson à améliorer, etc...).
Octobre 2023
José António Da Costa - Petromar Lda
⭐⭐⭐⭐⭐
la communication avec l'équipe de support, les photos et le rapport. c'est facile à utiliser. tout est super pour le moment. Je recommande enlaps aux amateurs de photographie.
Octobre 2023
F Vantorre
⭐⭐⭐⭐⭐
intuitif, fonctionnel, performant, tout y est, le produit et la solution associée sont à la hauteur de la promesse, je recommande sans hésiter
Octobre 2023
s.lazic@lazic.de
⭐⭐⭐⭐⭐
Excellent produit, tout a fonctionné parfaitement jusqu'à présent.
Septembre 2023
Romain Rubini Photographe
⭐⭐⭐⭐⭐
Ce dispositif timelapse est bien conçu, ergonomique, résistant même en milieu hostile, chantier, pluie grêle... Satisfait de l'acquisition de ces caméras que j'ai déjà installé sur 8 chantier en simultanés.
Septembre 2023
Broadwing Media - Aerial Drone Operators
⭐⭐⭐⭐⭐
Excellents produits, livraison rapide. Je recommanderais vivement.
Septembre 2023
JRB Castro - IDIRIA SLU
⭐⭐⭐⭐⭐
Processus d'achat facile. La date de livraison estimée était le 21 août et il est arrivé le 17. L'envoi dispose d'un suivi pour savoir où se trouve le colis à tout moment. La qualité du produit à l'œil et au toucher est très bonne. À améliorer : les instructions sur papier uniquement en anglais et en français.
Août 2023
Yoann Fontanille
⭐⭐⭐⭐⭐
Équipe et produits très professionnels, très réactifs. Les caméras sont de parfaites et l'équipe est toujours à l'écoute.
Février 2023
Fanny DELPUECH
⭐⭐⭐⭐⭐
Bonjour, Achat d'une Tikee 3 pro il y à quelques semaines. Un retour en SAV suite à une erreur de manipulation de ma part m'a permis de tester ce service, qui a été réactif et m'a proposé un (...)
Lire le commentaire en entier
Août 2022
Ignasi Piña Jurnet
⭐⭐⭐⭐⭐
Un excellent service client, les machines fonctionnent très bien. cela nous a pris un peu de temps pour activer l'ajout de storytelling mais ils nous ont aidés. ;)
Juillet 2022
DvCamera Hire
⭐⭐⭐⭐⭐
Nous possédons plusieurs caméras Enlaps timelapse et les considérons comme les meilleures disponibles. Elles peuvent fonctionner pendant des mois pratiquement n'importe où avec une carte SIM, le WiFi ou l'énergie solaire. C'est un package complet qui inclut une caméra, la surveillance en ligne et un logiciel de montage. Avec la possibilité de zoomer sur certaines sections de l'écran en séquences vidéo 4K ou 6K, vous pouvez offrir à vos spectateurs une expérience plus immersive. Des caméras tellement incroyables.
Juillet 2022
Lunatronik Security
⭐⭐⭐⭐⭐
Excellente solution pour les vidéos de Smart Time-lapse
Juin 2022
Michael GUERIN
⭐⭐⭐⭐
J'avais besoin d'une solution facile à mettre en place et fiable. Avec Enlaps je peux proposer à mes clients de suivre leurs chantiers semaine par semaine s'ils le souhaitent. L'équipe technique m'a bien (...)
Lire le commentaire en entier
Juin 2022
Stephane MOHAMED BEN BELAID
⭐⭐⭐⭐⭐
Bonjour, Achat d'une Tikee 3 pro il y à quelques semaines. Un retour en SAV suite à une erreur de manipulation de ma part m'a permis de tester ce service, qui a été réactif et m'a proposé un échange standard pour m'éviter d'avoir à attendre trop longtemps pour la réparation. La caméra vient d'être installer pour une période de 6 mois sur un chantier BTP. En espérant que le résultat sera conforme à mes attentes en terme de rusticité et de transfert en 4G des photos. Concernant l'application elle est facile à prendre en main et suffisamment intuitive pour ne pas perdre des heures en paramétrages lors de l'installation. A voir un fin d'année pour le résultat final.
Juin 2022
Sales DE
⭐⭐⭐⭐⭐
Produit solide avec une grande robustesse. La connectivité a été continuellement améliorée et est maintenant à un niveau excellent. Support rapide et efficace.
Septembre 2021
Vincent Jeannerot
⭐⭐⭐⭐⭐
J'ai découvert Enlaps et son Tikee dès son lancement sur Kickstarter en 2015. ♥️ Un coup de coeur pour cette pépite française qui a su faire évoluer son boitier timelapse au fils des ans. Nous possédons une dizaine de boitiers time lapse Tikee de la version 1 au dernières versions 3 pro. Un produit efficace, autonome qui offre de nombreuses possibilités de prise de vue avec des intervales qui descendent à 30 secondes sur du Timelapse long, génial pour une supervision de chantier et pour les phases clefs. Un logiciel en ligne qui évolue rapidement et qui permet de répondre aux attentes de nos clients notamment dans les outils de respect de la vie privée et partage d'images impactantes. Une équipe à l'écoute de nos demandes et toujours enclin à faire évoluer son soft, impatient de découvrir les futures fonctionnalités de la road map !
août 2021
Ludovic ERARD (guide de haute montagne)
⭐⭐⭐⭐⭐
Très satisfait et des améliorations sur les options de mois en mois. Pas de soucis particulier et une équipe à l'écoute si besoin. Facilité d'utilisation et robustesse (je l'utilise en milieu difficile).
Juillet 2019
Avis clients provenant de Google Business et Trusted Shops
Ce que disent nos clients
picmediaprod
⭐⭐⭐⭐⭐
Photographe et vidéaste dans le sud de la France, j'ai fait appel à Enlaps pour proposer un nouveau service à mes prospects. J'ai grandement apprécié la réactivité de Thomas (mon référent commerciale), réponse dans l'heure et très bon pédagogue. Il m'a suivi et rassurer pour ma première installation. Au top! Je recommande !
Juillet 2024
Point de vue Altitude
⭐⭐⭐⭐⭐
Matériel fiable et efficace ! Depuis 4 ans nous utilisons le matériel ENLAPS et nous somme pleinement satisfait. Nos clients nous le confirment À chaque prestation
Juin 2024
hg@projekt-2.net
⭐⭐⭐⭐
Enlaps a de bons produits, mais je serais heureux d'avoir un support en allemand ou même une distribution en Allemagne.
Juin 2024
DOKU MEDIA FILM
⭐⭐⭐⭐⭐
J'ai maintenant 3 Tikees avec des abonnements annuels et j'ai reçu d'excellents conseils et une livraison à chaque fois. TOUT EST EXCELLENT !!!
Juin 2024
Segore Teddy - CharisUAS
⭐⭐⭐⭐⭐
Enlaps possède un design convivial, des fonctionnalités puissantes telles que le contrôle et la surveillance à distance, et un support fiable, ce qui en fait un outil précieux pour la surveillance de projets de construction.
Juin 2024
Alain Reynaud
⭐⭐⭐⭐⭐
J'avais besoin d'une solution facile à mettre en place et fiable. Avec Enlaps je peux proposer à mes clients de suivre leurs chantiers semaine par semaine s'ils le souhaitent. L'équipe technique m'a bien facilité la tâche pour la mise en place de la première caméra, ensuite ça roule tout seul et le logiciel dédié permet tout un tas de possibilités depuis mon bureau, une fois que je suis sur place c'est sur l'appli du téléphone que je fais mes réglages. Je peux donc passer plus de temps à la prospection.
Juin 2024
Chris Müller - Framebuilder Film und Medien
⭐⭐⭐⭐⭐
Des mises à jour continues ont constamment amélioré l'utilisabilité
Mai 2024
Jean Francois Freret
⭐⭐⭐⭐⭐
Boîtier Timelaps de très bonne qualité, plate-forme enlaps facile à utiliser, envoi rapide et service commercial et support au top ! Je recommande !
Mars 2024
Florian B - Creative Journey GmbH
⭐⭐⭐⭐⭐
Nous possédons plusieurs caméras Enlaps timelapse et les considérons comme les meilleures disponibles. Elles peuvent fonctionner pendant des mois pratiquement n'importe où avec une carte SIM, le WiFi ou (...)
Lire le commentaire en entier
Mars 2024
Hauerslev Film
⭐⭐⭐⭐⭐
Je suis très heureux de travailler avec Enlaps. Leur service de timelapse est le meilleur du secteur et fonctionne parfaitement. J'ai gagné une somme d'argent importante auprès de mes clients en revendant le service enlaps, et le travail impliqué est très minimal. Actuellement, j'ai 4 caméras et j'en commanderai plus à l'avenir. A++++!
Mars 2024
Lucas Leborgne
⭐⭐⭐⭐⭐
J'ai découvert Enlaps et son Tikee dès son lancement sur Kickstarter en 2015. ♥️ Un coup de coeur pour cette pépite française qui a su faire évoluer son boitier timelapse au fils des ans. Nous possédons (...)
Lire le commentaire en entier
Février 2024
Traque Visual Production
⭐⭐⭐⭐⭐
Livraison impeccable, SAV au top avec un service client réactif et professionnel. Je recommande.
décembre 2023
Sean Walsh - Lensmen
⭐⭐⭐⭐⭐
Accès à distance aux images, utilisation de l'énergie solaire sans fils ni alimentation nécessaire, nous permettant de les installer sur les chantiers avant le début des travaux. Bon support client, images haute résolution nous permettant de zoomer sans perte de qualité, 3 points de vue avec option de fusion sont meilleurs que 2 caméras standards.
Novembre 2023
P Grubsztein
⭐⭐⭐⭐⭐
Pour moi, le meilleur choix en caméras autonomes pour des timelapses de chantiers de construction.
Octobre 2023
Altidrone974
⭐⭐⭐⭐⭐
Professionnalisme parfait dans tous les aspects, commercial, technique, support. Fiabilité, excellent produit et bravo à l'équipe française de surcroit Continuez...
Octobre 2023
MX Reflexion
⭐⭐⭐⭐
Facile à installer grâce au matériel fourni dans le pack Tikee 3 Pro +. Le partage de liens pour accéder aux images sur le serveur est appréciable. Un point à améliorer : augmenter les possibilités de gestion à distance (mise à jour logicielle, synchronisation via Alwayson à améliorer, etc...).
Octobre 2023
José António Da Costa - Petromar Lda
⭐⭐⭐⭐⭐
la communication avec l'équipe de support, les photos et le rapport. c'est facile à utiliser. tout est super pour le moment. Je recommande enlaps aux amateurs de photographie.
Octobre 2023
F Vantorre
⭐⭐⭐⭐⭐
intuitif, fonctionnel, performant, tout y est, le produit et la solution associée sont à la hauteur de la promesse, je recommande sans hésiter
Octobre 2023
s.lazic@lazic.de
⭐⭐⭐⭐⭐
Excellent produit, tout a fonctionné parfaitement jusqu'à présent.
Septembre 2023
Romain Rubini Photographe
⭐⭐⭐⭐⭐
Ce dispositif timelapse est bien conçu, ergonomique, résistant même en milieu hostile, chantier, pluie grêle... Satisfait de l'acquisition de ces caméras que j'ai déjà installé sur 8 chantier en simultanés.
Septembre 2023
Broadwing Media - Aerial Drone Operators
⭐⭐⭐⭐⭐
Excellents produits, livraison rapide. Je recommanderais vivement.
Septembre 2023
JRB Castro - IDIRIA SLU
⭐⭐⭐⭐⭐
Processus d'achat facile. La date de livraison estimée était le 21 août et il est arrivé le 17. L'envoi dispose d'un suivi pour savoir où se trouve le colis à tout moment. La qualité du produit à l'œil et au toucher est très bonne. À améliorer : les instructions sur papier uniquement en anglais et en français.
Août 2023
Yoann Fontanille
⭐⭐⭐⭐⭐
Équipe et produits très professionnels, très réactifs. Les caméras sont de parfaites et l'équipe est toujours à l'écoute.
Février 2023
Fanny DELPUECH
⭐⭐⭐⭐⭐
Bonjour, Achat d'une Tikee 3 pro il y à quelques semaines. Un retour en SAV suite à une erreur de manipulation de ma part m'a permis de tester ce service, qui a été réactif et m'a proposé un (...)
Lire le commentaire en entier
Août 2022
Ignasi Piña Jurnet
⭐⭐⭐⭐⭐
Un excellent service client, les machines fonctionnent très bien. cela nous a pris un peu de temps pour activer l'ajout de storytelling mais ils nous ont aidés. ;)
Juillet 2022
DvCamera Hire
⭐⭐⭐⭐⭐
Nous possédons plusieurs caméras Enlaps timelapse et les considérons comme les meilleures disponibles. Elles peuvent fonctionner pendant des mois pratiquement n'importe où avec une carte SIM, le WiFi ou l'énergie solaire. C'est un package complet qui inclut une caméra, la surveillance en ligne et un logiciel de montage. Avec la possibilité de zoomer sur certaines sections de l'écran en séquences vidéo 4K ou 6K, vous pouvez offrir à vos spectateurs une expérience plus immersive. Des caméras tellement incroyables.
Juillet 2022
Lunatronik Security
⭐⭐⭐⭐⭐
Excellente solution pour les vidéos de Smart Time-lapse
Juin 2022
Michael GUERIN
⭐⭐⭐⭐
J'avais besoin d'une solution facile à mettre en place et fiable. Avec Enlaps je peux proposer à mes clients de suivre leurs chantiers semaine par semaine s'ils le souhaitent. L'équipe technique m'a bien (...)
Lire le commentaire en entier
Juin 2022
Stephane MOHAMED BEN BELAID
⭐⭐⭐⭐⭐
Bonjour, Achat d'une Tikee 3 pro il y à quelques semaines. Un retour en SAV suite à une erreur de manipulation de ma part m'a permis de tester ce service, qui a été réactif et m'a proposé un échange standard pour m'éviter d'avoir à attendre trop longtemps pour la réparation. La caméra vient d'être installer pour une période de 6 mois sur un chantier BTP. En espérant que le résultat sera conforme à mes attentes en terme de rusticité et de transfert en 4G des photos. Concernant l'application elle est facile à prendre en main et suffisamment intuitive pour ne pas perdre des heures en paramétrages lors de l'installation. A voir un fin d'année pour le résultat final.
Juin 2022
Sales DE
⭐⭐⭐⭐⭐
Produit solide avec une grande robustesse. La connectivité a été continuellement améliorée et est maintenant à un niveau excellent. Support rapide et efficace.
Septembre 2021
Vincent Jeannerot
⭐⭐⭐⭐⭐
J'ai découvert Enlaps et son Tikee dès son lancement sur Kickstarter en 2015. ♥️ Un coup de coeur pour cette pépite française qui a su faire évoluer son boitier timelapse au fils des ans. Nous possédons une dizaine de boitiers time lapse Tikee de la version 1 au dernières versions 3 pro. Un produit efficace, autonome qui offre de nombreuses possibilités de prise de vue avec des intervales qui descendent à 30 secondes sur du Timelapse long, génial pour une supervision de chantier et pour les phases clefs. Un logiciel en ligne qui évolue rapidement et qui permet de répondre aux attentes de nos clients notamment dans les outils de respect de la vie privée et partage d'images impactantes. Une équipe à l'écoute de nos demandes et toujours enclin à faire évoluer son soft, impatient de découvrir les futures fonctionnalités de la road map !
août 2021
Ludovic ERARD (guide de haute montagne)
⭐⭐⭐⭐⭐
Très satisfait et des améliorations sur les options de mois en mois. Pas de soucis particulier et une équipe à l'écoute si besoin. Facilité d'utilisation et robustesse (je l'utilise en milieu difficile).
Juillet 2019
Avis clients provenant de Google Business et Trusted Shops
Contactez-nous
Avant de nous contacter, avez-vous parcouru notre FAQ ?
Vous pourriez trouver votre réponse là-bas.
Formulaire de contact
Contactez-nous
Avant de nous contacter, avez-vous parcouru notre FAQ ?
Vous pourriez trouver votre réponse là-bas.
Formulaire de contact
Contactez-nous
Avant de nous contacter, avez-vous parcouru notre FAQ ?
Vous pourriez trouver votre réponse là-bas.
Formulaire de contact
Foire aux questions (FAQs)
Comment faire un timelapse d'un chantier de construction ?
Comment faire un timelapse d'un chantier de construction ?
Comment faire un timelapse d'un chantier de construction ?
Quels réglages d'appareil photo pour un timelapse de construction ?
Quels réglages d'appareil photo pour un timelapse de construction ?
Quels réglages d'appareil photo pour un timelapse de construction ?
Quel est la meilleure caméra pour un timelapse de construction ?
Quel est la meilleure caméra pour un timelapse de construction ?
Quel est la meilleure caméra pour un timelapse de construction ?
Quelle est la meilleure caméra pour un time-lapse ?
Quelle est la meilleure caméra pour un time-lapse ?
Quelle est la meilleure caméra pour un time-lapse ?
Comment les caméras time lapse peuvent aider sur les chantiers de construction ?
Comment les caméras time lapse peuvent aider sur les chantiers de construction ?
Comment les caméras time lapse peuvent aider sur les chantiers de construction ?
Comment les caméras de time lapse améliorent la surveillance de projet ?
Comment les caméras de time lapse améliorent la surveillance de projet ?
Comment les caméras de time lapse améliorent la surveillance de projet ?
À quoi sert une caméra time-lapse ?
À quoi sert une caméra time-lapse ?
À quoi sert une caméra time-lapse ?
Qu'est-ce qu'une vidéo time lapse ?
Qu'est-ce qu'une vidéo time lapse ?
Qu'est-ce qu'une vidéo time lapse ?
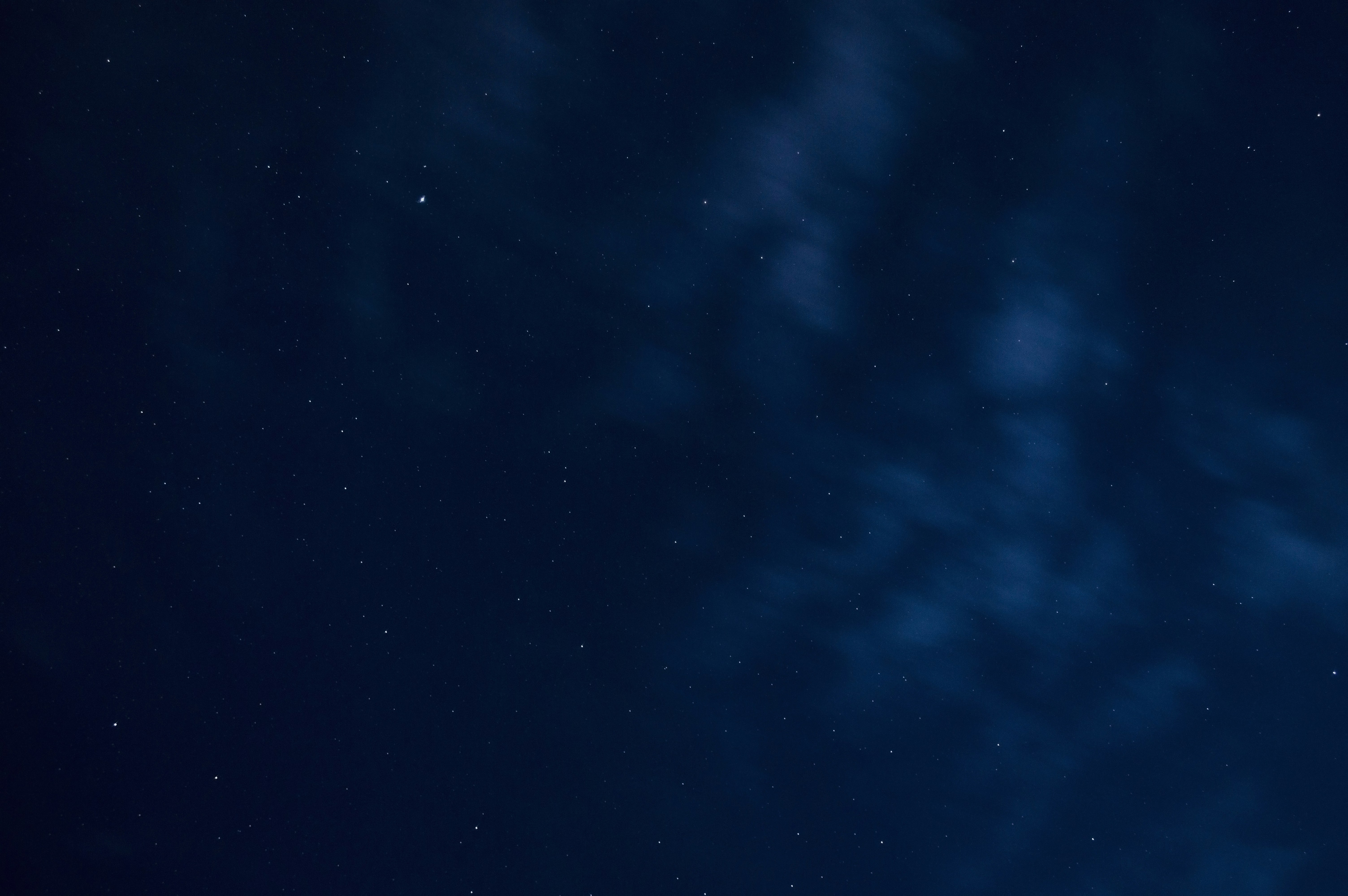
Newsletter
Inscrivez-vous à notre newsletter
Recevez en avant-première les dernières actualités, offres exclusives, use cases et conseils experts en vous inscrivant dès maintenant !
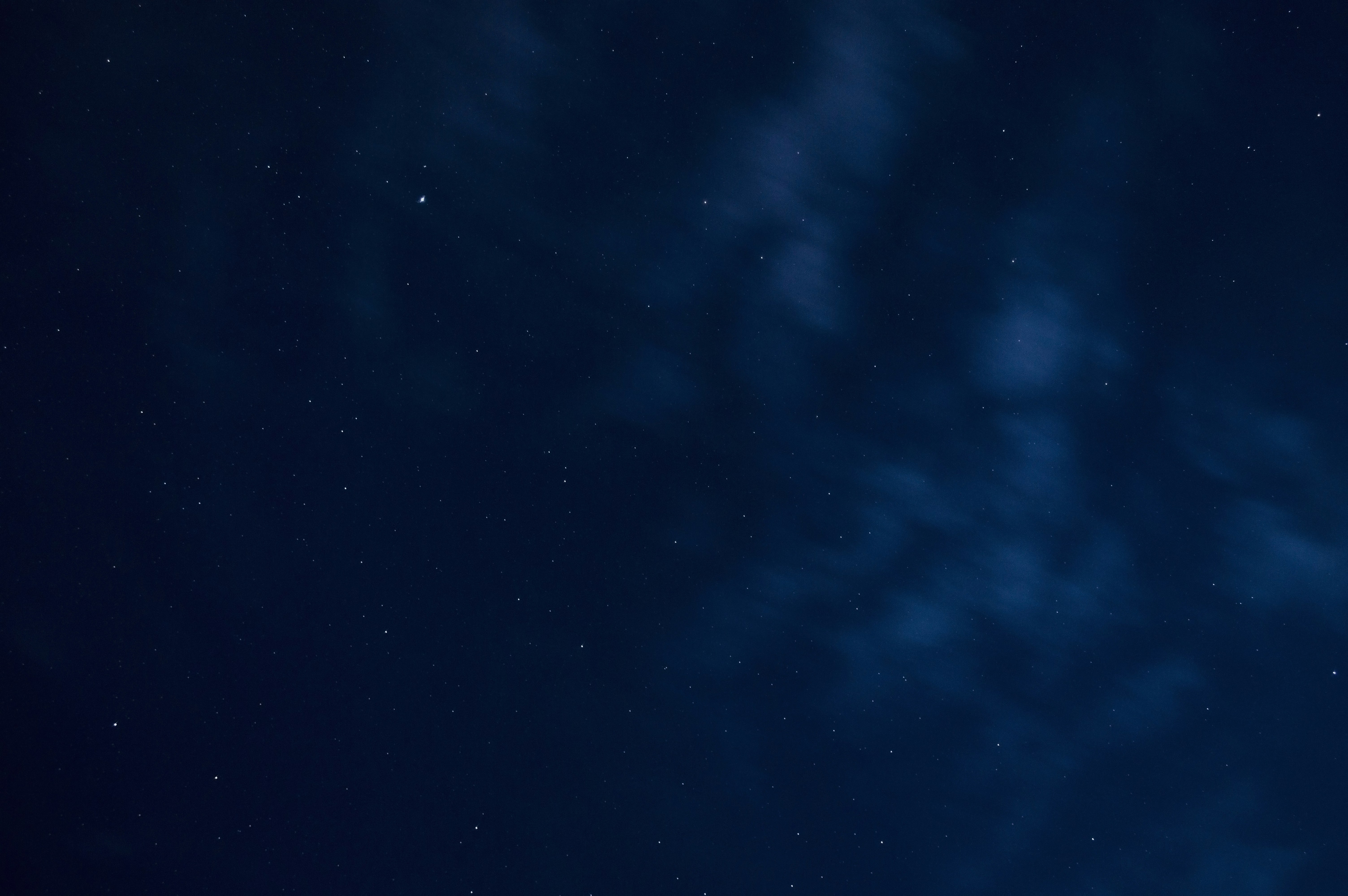
Newsletter
Inscrivez-vous à notre newsletter
Recevez en avant-première les dernières actualités, offres exclusives, use cases et conseils experts en vous inscrivant dès maintenant !
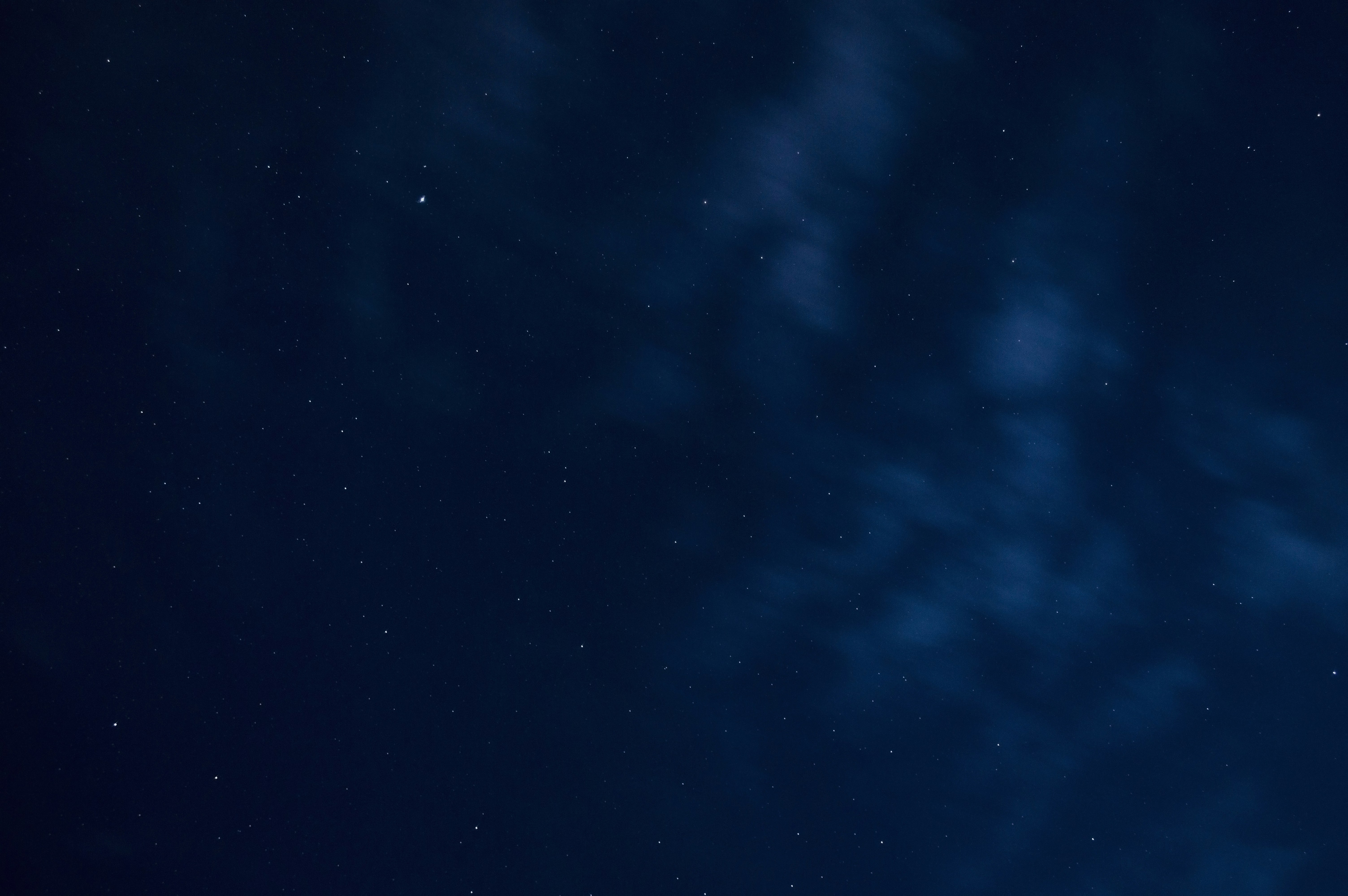
Newsletter
Inscrivez-vous à notre newsletter
Recevez en avant-première les dernières actualités, offres exclusives, use cases et conseils experts en vous inscrivant dès maintenant !
NOUVEAU sur myTikee !
Deux nouveaux modes de comparaison d'images : See Through & Side by Side -> DÉCOUVRIR
NOUVEAU sur myTikee !
Deux nouveaux modes de comparaison d'images : See Through & Side by Side -> DÉCOUVRIR
NOUVEAU sur myTikee !
Deux nouveaux modes de comparaison d'images : See Through & Side by Side -> DÉCOUVRIR


















