
Convierta una secuencia de imágenes en vídeo con Adobe Premiere en 7 sencillos pasos
Public Space
4 minutes
Cómo convertir secuencias de imágenes en video para time-lapse con Adobe Premiere Pro
¿Quieres aprender a convertir secuencias de imágenes en video para crear un time-lapse? Si es así, estamos aquí para guiarte a través del proceso utilizando Adobe Premiere Pro.
Adobe Premiere Pro se destaca como una de las mejores herramientas de edición de video disponibles. Sus potentes características, interfaz amigable y la integración perfecta con otras herramientas de Adobe como Photoshop lo convierten en una opción principal tanto para profesionales como para principiantes. Ya sea que estés trabajando en un proyecto simple o en una producción de video compleja, Adobe Premiere Pro ofrece las herramientas que necesitas para dar vida a tu visión.
Adobe Premiere Pro es considerado entre las mejores herramientas de edición de video. Sus características, interfaz, variaciones, calidad, compatibilidad y optimización son simplemente sobresalientes. Sus variaciones perfectas pueden editar videos desde tu smartphone hasta videos de cámaras profesionales para T.V., sitios web, YouTube, películas, etc.
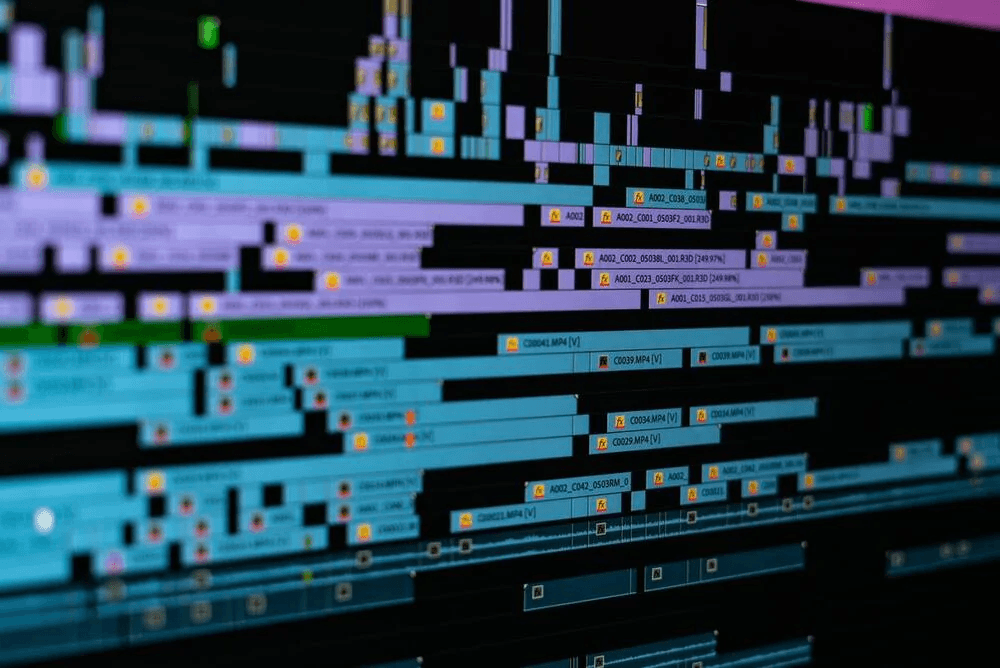
¿Por qué Adobe Premiere Pro?
Supongamos que ya estás suscrito a un plan de Adobe Creative Cloud, o utilizas cualquier otra herramienta de Adobe como Photoshop. En ese caso, Premiere Pro ya está disponible para descargar desde tu cuenta.
Una vez que instales este software de edición de video, conocerás lo que te estabas perdiendo en el mundo de la edición. La experiencia y el uso son impecables. Ofrece personalizaciones ilimitadas que te permitirán trabajar a un nivel completamente nuevo.
Aunque no es gratuito, el precio que pagas vale cada centavo. No obtienes solo un producto cuando obtienes Adobe Creative Cloud. Obtienes todos los productos incluidos bajo Adobe Creative Cloud.
Pero también hay una prueba gratuita proporcionada por la aplicación. Premiere Pro es una excelente alternativa para Final Cut Pro si eres usuario de Windows.
Edición de secuencia de video de Adobe Premiere
Primero que todo, necesitas tener la secuencia de imágenes contigo para convertirlas en video con Adobe Premiere.
"Secuencia de imágenes" aquí realmente se refiere a varias imágenes fijas que has tomado con tu cámara/DSLR o exportado desde software de animación y guardado en una carpeta en orden cronológico. Todas las imágenes deben estar en la misma carpeta, teniendo el mismo nombre, con solo el número cambiando. La imagen puede ser de cualquier tipo, pero aquí trabajaremos con JPEG.
Para comenzar, esto es lo que verás como la interfaz principal del software de edición de video. Ahora tienes que comenzar importando tus imágenes a Adobe Premiere, luego puedes convertirlas en animación o video.
Aquí hay dos opciones para que hagas lo mismo. Aunque te estamos guiando aquí, también nos aseguraremos de que no lo hagas de la manera incorrecta y pierdas tu tiempo y energía.
Vete al archivo, luego importa y navega hasta la carpeta donde has guardado todas tus imágenes en secuencia, selecciona todas y haz clic en importar.
Adobe Premiere Pro importará todas tus imágenes como archivos individuales. Tendrás que añadirlas manualmente a la línea de tiempo, lo cual es un proceso largo.
Así que, pasemos por un proceso diferente y más conveniente.
Paso-1
Cuando estás en la interfaz principal de Adobe Premiere Pro, hay una opción en la parte superior izquierda de la pantalla como "archivo", selecciona eso y luego ve a importar.
Paso-2
Ahora navega la carpeta en la que has guardado tus imágenes en secuencia, selecciona la carpeta y verás todas las imágenes en orden en esa carpeta.
Paso-3
Selecciona la primera imagen en la carpeta. La imagen que elijas se resaltará. Luego tienes que elegir "opciones" en la parte inferior izquierda del cuadro de diálogo, luego marca la casilla de "secuencia de imágenes".
(Esto se hizo en Adobe Premiere en Mac, pero si estás en Windows, la colocación de las opciones puede ser diferente, podrías encontrarlo en la parte inferior del cuadro de diálogo)
Paso-4
Las otras imágenes no se resaltarán, aunque esta opción le indica al software que utilice todas las imágenes en la carpeta en orden secuencial para fusionarlas y convertirlas en un video.
Haz clic en "Importar", y Adobe Premiere creará un video en el FPS (Fotogramas por Segundo) predeterminado, que puedes cambiar si lo deseas.
Aquí tienes el archivo en bruto .mp4 o .mov. Ahora tienes muchas opciones para jugar y personalizar el clip según tus requisitos.
Paso-5
Ahora arrastra el nuevo archivo de video a la línea de tiempo. Verás una línea azul al comienzo de la tira de video. Arrastra esa línea para avanzar o retroceder en el video. Siempre puedes usar el botón de reproducción para ver el clip.
La línea azul te ayuda a editar el video donde quieres en la línea de tiempo, puedes añadir algunos efectos si quieres o insertar audio.
Paso-6
Si quieres cambiar algún color en el clip o añadir cualquier medio, puedes hacerlo fácilmente. Tienes que arrastrar la línea azul al punto donde quieres editar, y puedes seleccionar la opción de añadir medios de varios tipos, como gráficos en movimiento, por ejemplo.
Paso-7
Llegando a la etapa final, cuando tu clip está listo para ser exportado.
Puedes editar el formato de video, marcar tanto exportar audio como video, seleccionar el directorio del archivo de exportación, verificar la resolución, ajustar la tasa de bits y exportar el proyecto.
Convertir secuencias de imágenes en video usando Adobe Premiere Pro es un proceso sencillo que puede mejorar enormemente tus proyectos de fotografía time-lapse. Con esta potente herramienta, puedes crear videos impresionantes que capturan la esencia del paso del tiempo de una manera visualmente atractiva. Para más consejos y tutoriales sobre fotografía time-lapse, cámaras Tikee, Enlaps y cómo sacar el máximo partido a tu software de edición de video, sigue atento a nuestro blog. ¡Feliz edición!

Newsletter
Regístrate en nuestro Newsletter
¡Obtenga las últimas noticias, ofertas exclusivas, casos de uso y consejos de expertos al registrarse ahora!
Necesita una demonstración personalizada
Para entender mejor la solución Tikee y para aprender más antes de comenzar, le ofrecemos programar una cita individual, por videoconferencia.

