
Creando un vídeo Time Lapse con Lightroom y Photoshop
Public Space
4 minutes
Dominando la Creación de Contenido Time-Lapse con las Principales Herramientas de Software
¿Tienes dificultades para crear contenido time-lapse? Alivia tus preocupaciones mediante el uso de diversos softwares de time-lapse que se encuentran fácilmente en internet. Entre los software más utilizados por muchos fotógrafos se encuentran Lightroom y Photoshop.
Este artículo sirve como un tutorial, brindándote consejos sobre lo básico de la edición de un vídeo time-lapse. Esto no solo te ahorrará tiempo, sino que también le añadirá más diversión a tu contenido fotográfico.
Grabando Vídeos e Imágenes Time-Lapse
Muchas cámaras digitales vienen con modos o ajustes incorporados perfectos para la fotografía time-lapse. Sin embargo, dominar estos ajustes, incluyendo cuadros por segundo (FPS), intervalo de cuadros, exposición y velocidad de obturación, puede requerir cierta experiencia. Una alternativa más fácil es editar tus imágenes o vídeos utilizando software como Lightroom, Photoshop, LRtimelapse y otros.
De esta manera, puedes ver directamente cómo los ajustes de edición afectan el resultado y ajustarlos para lograr el efecto time-lapse deseado.
Creando Time Lapse con Lightroom
Guarda los archivos de tu cámara en tu computadora y no olvides elegir el formato de archivo que deseas utilizar. Ten en cuenta que si transfieres un archivo raw, resultará en una mejor calidad, y aunque ocupe un gran espacio de almacenamiento, quizás quieras considerar esa configuración. Elige las imágenes y vídeos que quieres editar y compílalos en una carpeta para organizarte. Selecciona todos los archivos de esa carpeta y súbelos a tu software de Lightroom.
Selecciona una imagen, edita y ajusta su brillo, contraste, exposición o correcciones de color según tus preferencias. Luego, haz clic en Control + Shift + C para copiar los ajustes que hiciste en esa foto. Selecciona todas las fotos de la carpeta y pega los ajustes en ellas haciendo clic en Control + Shift + V en el teclado. También puedes optar por elegir Sincronización Automática, pero el tiempo de procesamiento puede ser más largo.
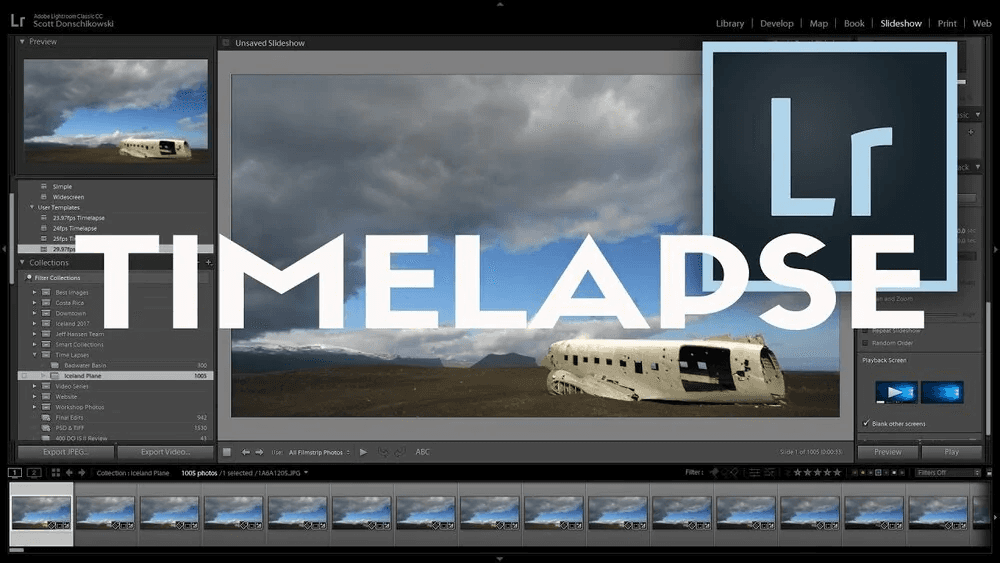
Antes de continuar, necesitas descargar presets de timelapse, hay versiones gratuitas en internet. Copia la carpeta de tus presets descargados y pégala en los presets de usuario de tu Lightroom. Puedes encontrar esta carpeta en el Catálogo de Lightroom > Ajustes de Lightroom > Preajustes de Desarrollo > Presets de Usuario. Una vez hecho, refresca tu Lightroom y haz clic en la pestaña “Slideshow”. Exporta las imágenes que quieras incluir en tu secuencia de timelapse y elige la tasa de cuadros por segundo (Fps) preferida. La tasa de Fps y el número de fotos determinarán la rapidez de tu vídeo. Expórtalo ahora como un vídeo y elige la resolución de imagen/vídeo que deseas (lo ideal es 1080p con una relación de aspecto de 16:9). Espera a que se renderice, y ahora tendrás un vídeo time lapse creado con Lightroom.
Creando Time Lapse con Photoshop
Los pasos son casi los mismos cuando creas un time lapse en Adobe Photoshop. Primero, importarás tus imágenes o vídeo, pero con un giro esta vez. Photoshop comienza a editar las fotos justo desde el proceso de importación. Crea una carpeta para tus fotos y ordénalas. Haz clic en la primera imagen y marca la casilla de “secuencia de imágenes” abajo, luego haz clic en “abrir”. Esto importará automáticamente tus imágenes en una secuencia ordenada lista para la edición de time lapse. Elige la tasa de cuadros por segundo en tu configuración de Photoshop y verifica si quieres hacer algún ajuste a través de la pestaña “timeline”. Una vez hecho, ahora puedes exportar tu vídeo y elegir el tipo de formato y tamaño que deseas. Rendéralo también, espera a que termine, y se guardará en los archivos de tu computadora.
Más que Solo Lo Básico
El tutorial anterior se trataba de lo básico para armar un time-lapse con Lightroom y Adobe Photoshop. Pero hay más características que puedes usar para amplificar aún más tu vídeo. Una de ellas es la posibilidad de añadir movimiento. Esto se hace convirtiendo tus imágenes en un “objeto inteligente” que puedes encontrar al hacer clic derecho en la capa de vídeo. Aparecerán opciones para añadir movimiento como zoom, paneo o rotación.
También puedes añadir efectos, transiciones o incluso música. Hay muchos ajustes y ediciones que realmente puedes hacer con este software, solo tienes que explorarlo. Elige practicar la creación de time-lapse en tu tiempo libre. Como dice la cita clásica, “la práctica hace al maestro”. Las prácticas de edición seguramente te ayudarán a mejorar tus habilidades de edición, y serás capaz de crear contenido time-lapse excelente para tus trabajos fotográficos en poco tiempo.
Si no tienes imágenes adecuadas para editar para un time-lapse cuando quieras practicar, puedes obtener imágenes fijas o vídeos de sitios que proporcionan contenido como ActiveX, Realvideo o RealPlayer. Recopila grandes cantidades de excelentes imágenes, vídeos o aplicaciones que pueden descargarse gratuitamente de otras redes asociadas. Esto te dará mucho contenido para elegir para tu práctica de edición.
Toma Tus Propias Imágenes
La opción aún mejor es tomar tus propias imágenes para tu secuencia de time lapse. Lo ideal es disparar con una cámara DSLR, un intervalómetro y un trípode para producir fotos excelentes. Un buen objetivo también es un plus, como uno amplio para capturar una escena.
Crear vídeos time-lapse puede ser un proceso fluido y placentero con las herramientas y técnicas adecuadas. Ya sea que utilices Lightroom, Photoshop u otro software, dominar la fotografía time-lapse realza tu contenido y muestra la belleza del tiempo que pasa de una manera única. Explora, practica y perfecciona tus habilidades de edición de time-lapse para crear historias visuales cautivadoras.
Herramientas Recomendadas:
Cámara Tikee de Enlaps: Para fotografía time-lapse de alta calidad, considera usar la cámara Tikee de Enlaps. Ofrece características avanzadas para capturar time-lapses detallados y garantizar que tus vídeos de hitos de proyectos sean profesionales y atractivos. Visita Enlaps para más información.

Newsletter
Regístrate en nuestro Newsletter
¡Obtenga las últimas noticias, ofertas exclusivas, casos de uso y consejos de expertos al registrarse ahora!
Necesita una demonstración personalizada
Para entender mejor la solución Tikee y para aprender más antes de comenzar, le ofrecemos programar una cita individual, por videoconferencia.

