
Convert a Sequence of Images to Video with Adobe Premiere in 7 Easy Steps
Public Space
4 minutes
How to Convert Image Sequences into Video for Time-lapse with Adobe Premiere Pro
Do you want to learn how to transform image sequences into videos to create time-lapse effects? If so, we're here to walk you through the process using Adobe Premiere Pro.
Adobe Premiere Pro is recognized as a superior video editing tool. It boasts robust features, an intuitive interface, and seamless integration with other Adobe products like Photoshop, making it an excellent selection for both professionals and novices. Whether tackling a straightforward project or a multifaceted video production, Adobe Premiere Pro provides the necessary tools to realize your creative vision.
Adobe Premiere Pro is regarded as one of the top video editing tools available. Its capabilities, interface, variations, quality, compatibility, and optimization are simply extraordinary. Its versatile editing options can handle video from your smartphone to professional camera footage for TV, websites, YouTube, movies, and more.
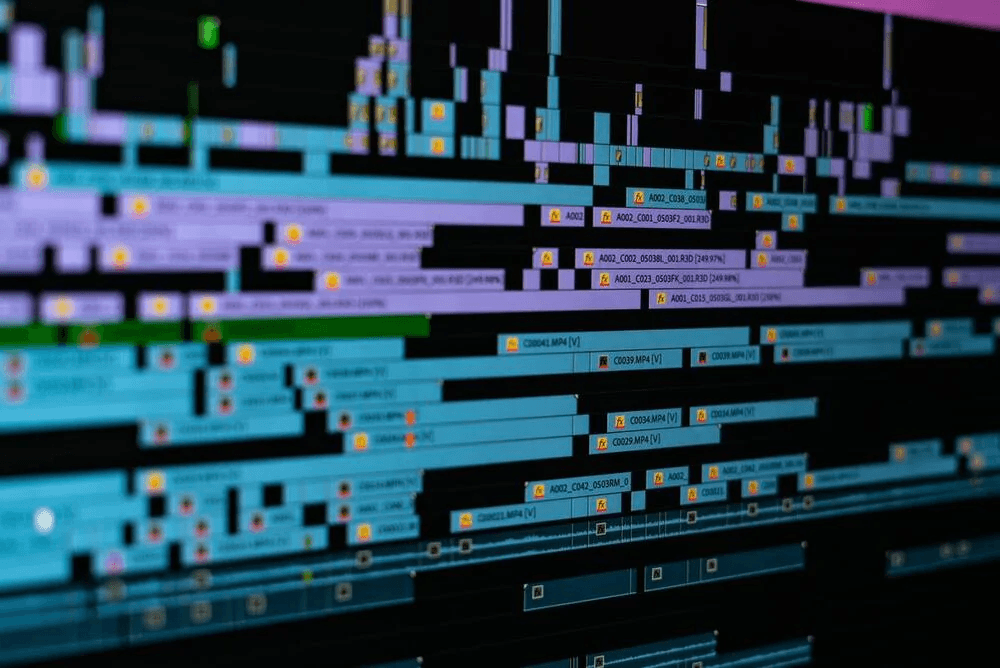
Why Adobe Premiere Pro?
Assuming you currently subscribe to an Adobe Creative Cloud plan, or utilize other Adobe products like Photoshop, Adobe Premiere Pro is ready for download directly from your account.
Upon installing this video editing software, you’ll discover the capabilities you've been missing in the video editing realm. The experience and functionality are impeccable. It offers endless customization options which empower you to elevate your work to new heights.
Although Adobe Premiere Pro isn't free, the investment is justified by the value delivered. With Adobe Creative Cloud, you're not just acquiring a single product; you gain access to all the creative tools within the suite.
Additionally, the app offers a free trial. For Windows users, Premiere Pro is an excellent alternative to Final Cut Pro.
Adobe Premiere Video Sequence Editing Tutorial
Initially, you'll need your sequence of images to convert them into a video using Adobe Premiere.
"Image sequence" here refers to a series of still photographs you've captured with your camera/DSLR or exported from animation software and organized chronologically in a directory. All images should be in a single directory, sequentially named with just the number varying. While any image format can be used, we'll focus on JPEG for this guide.
To begin, you'll be greeted by the main interface of the video editing software. Your first step is to import your images into Adobe Premiere to transform them into a video or animation.
Here are two methods to complete this process. Although we're providing guidance, we'll also ensure you avoid mistakes that could waste your time and effort.
Navigate to 'File', then 'Import', and proceed to the folder containing your sequentially arranged images, select all and choose 'Import'.
Adobe Premiere Pro will bring in your images as distinct files. You have the option to manually place them on the timeline, but this method can be tedious.
Instead, let's explore a more efficient process.
Step-1
From the main interface of Adobe Premiere Pro, click 'File' at the top left of the screen, then select 'Import'.
Step-2
Navigate to the folder with your images in sequence. Opening the folder will display all your images in order.
Step-3
Choose the first image in the directory. It will be highlighted. Next, go to 'Options' at the bottom left of the dialogue box and tick the 'Image Sequence' checkbox.
(This procedure is based on Adobe Premiere for Mac; if you're using Windows, option placement may differ. You might find it at the bottom of the dialogue box.)
Step-4
While only the initial image will be highlighted, selecting 'Image Sequence' directs the software to utilize all images in the folder sequentially to combine and convert into a video.
Click 'Import', and Adobe Premiere will generate the video at the default frame rate (Frames per Second), which can be modified as desired.
You now have a raw .mp4 or .mov file. There are numerous options available to refine and tailor the clip according to your needs.
Step-5
Drag the new video file onto the timeline. A blue marker at the beginning of the video track will appear. Use this marker to scrub through the video. The play button is also available to preview the clip.
The blue marker assists in pinpointing editing locations on the timeline, adding effects or incorporating audio as desired.
Step-6
For color adjustments or media additions, simply move the blue marker to your targeted edit point, where you can then opt to introduce various media elements, such as motion graphics.
Step-7
Approaching the culmination of your project, prepare your clip for export.
Select the desired video format, verify both audio and video are selected for export, designate the export file destination, confirm resolution settings, adjust the bitrate, and finalize the export of your project.
Converting image sequences into videos with Adobe Premiere Pro simplifies the enhancement of your time-lapse photography projects significantly. This potent application enables you to craft impressive videos that evoke the passage of time in a compelling visual narrative. For additional time-lapse photography tips and tutorials, information on the Tikee camera by Enlaps, and insights to leverage your video editing software to its fullest, keep an eye on our blog. Happy editing!

Newsletter
Subscribe for our newsletter
Get the latest news, exclusive offers, use cases, and expert advice by signing up now!
Need a personalized demonstration
To better understand the Tikee solution and to learn more before getting started, we offer you the opportunity to schedule a one-on-one appointment, via video conference.

