
Creating a Time Lapse Video with Lightroom and Photoshop
Public Space
4 minutes
Mastering Time-Lapse Video and Picture Creation with Premier Software
Struggling to produce time-lapse media? Alleviate your concerns by exploiting diverse time-lapse software readily accessible online. Widely favored by an array of photographers are Lightroom and Photoshop.
This guide provides insight into the basics of fashioning a time-lapse video. It not only affords you efficiency but also introduces an element of enjoyment to your photographic endeavors.
Undertaking Time-Lapse Video and Image Capture
A plethora of digital cameras integrate time-lapse functionalities or parameters, ideal for time-lapse imagery. Yet, perfecting these controls, such as frames per second (FPS), interval, exposure, and shutter speed can demand practice. A more straightforward choice is to modify your photos or footage using applications like Lightroom, Photoshop, LRtimelapse, et cetera.
Through this, it's possible to instantaneously witness the influence of editing parameters and tweak them to procure the sought-after time-lapse imagery.
Generating Time Lapse Utilizing Lightroom
Transfer camera data to your PC, remembering to opt for your preferred file format. Transferring a raw file may be advantageous due to superior quality; the storage consumption might warrant consideration. Organize the imagery and video for editing in a singular folder. Upload all files within this folder into your Lightroom program.
Choose a photo, refine it by editing brightness, contrast, or color, and once satisfied, use Control + Shift + C to copy these modifications. Apply these to the entire photo selection in your folder by pressing Control + Shift + V or you could employ the Auto Sync feature for a comprehensive, though potentially extended, processing duration.
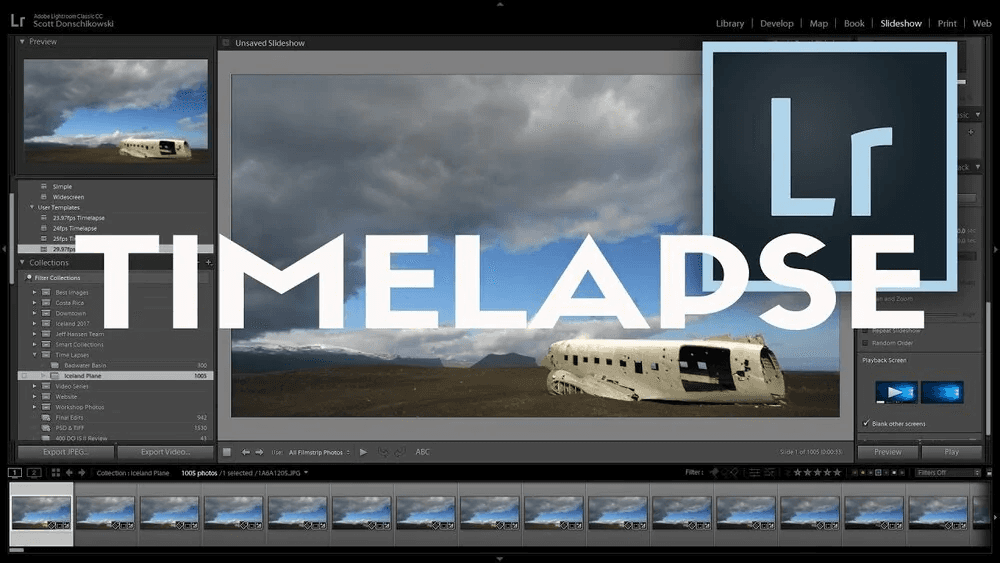
Prior to advancing, download time-lapse presets, obtainable for free online. Insert the downloaded presets into the user presets directory in Lightroom, located at Lightroom Catalog > Lightroom Settings > Develop Presets > User Presets. Refresh Lightroom, navigate to the “Slideshow” module, and export the chosen images for your time-lapse sequence, deciding on an appropriate frames per second (Fps) rate. The Fps rate coupled with the image count dictates video pace. Conclude with an export as video, settling on a desirable image/video quality (1080p with a 16:9 ratio is recommended). Await the rendering process before your Lightroom-based time-lapse video is finalized.
Composing Time Lapse with Photoshop
The procedure is similar in Adobe Photoshop for time-lapse creation. Commence by importing your photos or clips, although Photoshop begins the editing during import. Organize your media into a folder and order them appropriately. Select the initial image, activate the “image sequence” function, then access the media. This preps your files for time-lapse editing. Ascertain the desired frames per second rate in your Photoshop preferences, make any necessary edits in the “timeline” pane, and then render the video, opting for your preferred format and dimensions, to be stored on your system post-process completion.
Advancing Beyond Basic Techniques
The earlier instruction focuses on basic compilation of time-lapse using Lightroom and Photoshop. However, a wealth of additional features exists to enrich your video, like inducing motion by converting your images into a “smart object” accessible via a right-click on the video track. Options for motion, including zooming, panning, or rotation are available.
Effect, transition, or music incorporation also exists. These software tools offer extensive editing capabilities, meriting exploration. Devote time to practicing time-lapse creation. Echoing the famous saying, “Practice makes perfect,” repetitive editing improves your prowess, facilitating exemplary time-lapse media for photographic assignments rapidly.
If absent of viable images for time-lapse practice, consider obtaining stills or footage from sources such as ActiveX, Realvideo, or RealPlayer. These sites provide a wealth of free files from their network affiliates, granting an extensive array for your editing exercises.
Opt For Capturing Your Own Media
Yet the preferable choice is to generate your own visuals for the time-lapse sequence. Optimal results stem from utilizing a DSLR camera, intervalometer, and tripod. A notable addition is a broad lens to embrace a wider scene.
The process of crafting time-lapse videos can be both straightforward and gratifying given proper tools and mastery. Through Lightroom, Photoshop, or alternative software, refining time-lapse photography augments your portfolio and exhibits transient beauty in an exceptional manner. Embark on the journey of mastering and refining your time-lapse editing abilities to weave compelling visual narratives.
Suggested Equipment:
Enlaps' Tikee Camera: For a top level of time-lapse photography, consider the Enlaps' Tikee camera. Boasting sophisticated features, it captures detailed lapse sequences ensuring your venture's momentous videos carry a touch of professionalism and are compelling. For further details, direct to Enlaps.

Newsletter
Subscribe for our newsletter
Get the latest news, exclusive offers, use cases, and expert advice by signing up now!
Need a personalized demonstration
To better understand the Tikee solution and to learn more before getting started, we offer you the opportunity to schedule a one-on-one appointment, via video conference.

