
Convierta una Secuencia de Imágenes en Video con Blender
Public Space
4 minutes
Cómo crear un vídeo timelapse a partir de secuencias de fotos utilizando Blender
Si quieres aprender cómo convertir una secuencia de fotos en un vídeo timelapse, estás leyendo el artículo correcto. Esta guía te ayudará a crear un timelapse usando Blender, un potente software gratuito de edición de vídeo.
La Fundación Blender ofrece Blender, una herramienta versátil para la edición de vídeo, efectos visuales, modelado 3D y animación. Admite un completo flujo de trabajo en 3D, que incluye rigging, simulación, composición, seguimiento de movimiento e incluso un flujo de trabajo de animación en 2D.
En esta publicación, te mostraré cómo convertir una secuencia de imágenes en un vídeo utilizando la versión gratuita de Blender. ¿Listo para aprender? ¡Empecemos!
Edición de secuencias de vídeo en Blender
Hay muchas formas de convertir una secuencia de imágenes en vídeos, pero ¿por qué utilizar Blender? Blender es un software gratuito, de código abierto, confiable y completo para la creación en 3D.
Según mi experiencia práctica, Blender te permite personalizar la relación de aspecto, el retardo de cuadros, la resolución y mucho más. Las versiones superiores a la 2.5 son especialmente fáciles de usar, con una interfaz intuitiva y excelentes características.
Recomiendo encarecidamente Blender por sus excepcionales capacidades de exportación de vídeos e imágenes. Aunque las versiones anteriores pueden presentar desafíos con los atajos de teclado, las nuevas versiones ofrecen muchos menús emergentes que simplifican el proceso.
¡Sumérgete en Blender ahora! Mientras comienzas tu travesía en Blender, la vista predeterminada mostrará un cubo 3D (abajo muestro una captura de pantalla(1).) No necesitas hacer nada con esto. Pero, notarás a la derecha, el panel llamado 'Render.'
Estos controles trabajarán en equipo para convertir una secuencia de imágenes en vídeo. Ahora sal de la vista en 3D. Y entra al editor de vídeo.
No obstante, si no ves todos los mismos botones que en la captura de pantalla, ¡no te preocupes! Haz clic en el icono de la cámara que puedes ver en la parte superior de la captura de pantalla compartida, y activa el panel de 'Scene'. ¡Sí, vas por buen camino! Vamos a realizar estos pasos uno por uno.
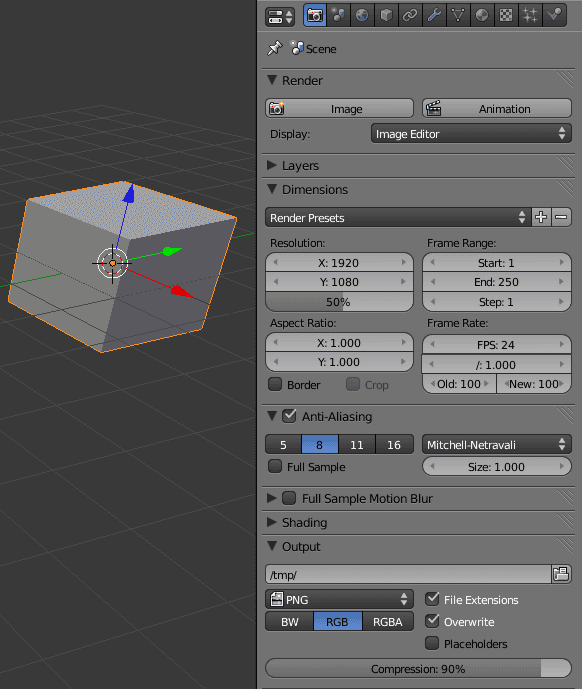
Paso 1
Es hora de empezar a unir imágenes para hacer un vídeo. Así que, abre el 'Editor de secuencia de vídeos' haciendo clic en el icono en la esquina inferior derecha de la vista central en 3D. Además, selecciona la opción de visualización que he resaltado en la parte inferior derecha de la captura de pantalla(2).
Después, notarás una ventana de previsualización de render en la cabeza del panel de la secuenciadora.
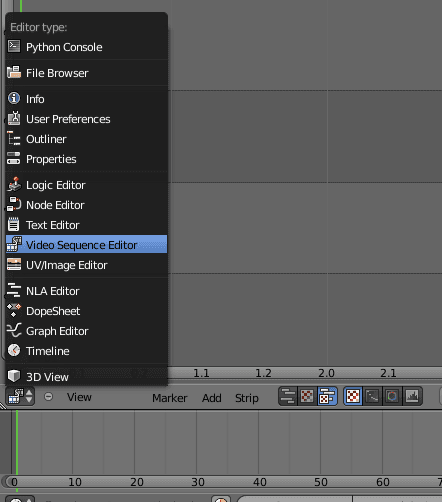
Paso 2
Ahora ve al menú 'Añadir' para importar las imágenes fijas de tu vídeo. Y selecciona la opción 'Imagen'. Para un mejor entendimiento, echa un vistazo a la captura de pantalla(3).
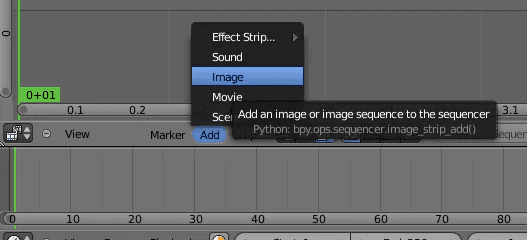
Paso 3
Es el momento de seleccionar el rango de imágenes que quieres añadir al vídeo. Una vez escojas las fotos, se mostrarán resaltadas. Después, necesitarás hacer clic en 'Añadir tira de imagen' que encontrarás en la parte superior derecha. Echemos un vistazo a las capturas de pantalla (4), (5) y (6).
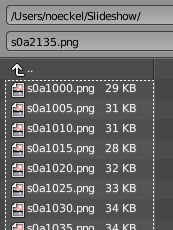
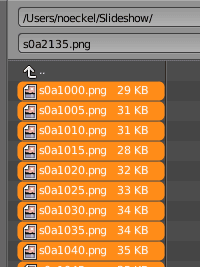
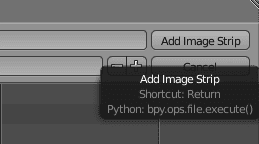
Paso 4
Las imágenes importadas formarán una tira de vídeo mostrada en una vista rectangular. Ahora selecciona la vista rectangular con un clic derecho y presiona G. Y sigue moviendo el ratón hasta conseguir el fotograma deseado. Define la posición final con un clic izquierdo.
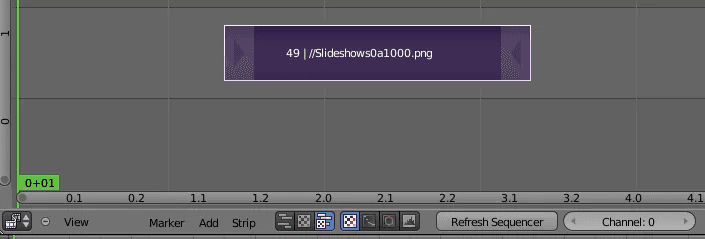
Paso 5
He movido la tira al lugar correcto, mostrado en la captura de pantalla(8). Aquí notarás la línea verde vertical que indica el fotograma actual. Puedes arrastrarla para desplazarte a través del vídeo. Al hacerlo, la previsualización mostrará el vídeo. Puedes verlo en la captura de pantalla del siguiente paso.
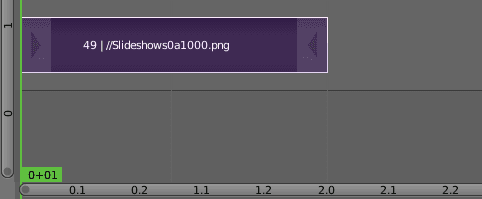
Paso 6
En este paso, aprenderás cómo extender un solo fotograma durante un periodo de tiempo más largo. En tu fotograma deseado, selecciona 'cortar (duro) en fotograma' para formar dos capas separadas que provienen de la actual. Entonces, si quieres extender el fotograma número 1, ¡necesitarás cortar en el fotograma 2!
Aquí la opción de 'corte suave' no funcionará ya que da a ambos elementos todos los fotogramas del inicio. Recuerda, los fotogramas 'cortados' permanecen ocultos y reaparecerán en los siguientes pasos.
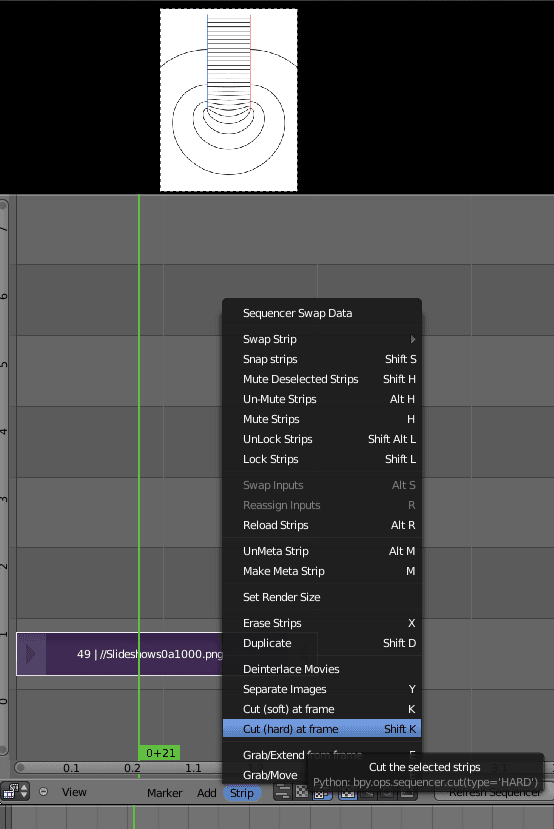
Paso 7
Cuando la tira se convierta en dos, puedes seleccionar la parte derecha haciendo clic con el botón derecho en su medio. Puedes presionar G para moverla. Y sigue deslizando el ratón hasta encontrar un espacio del tamaño deseado entre las dos piezas.
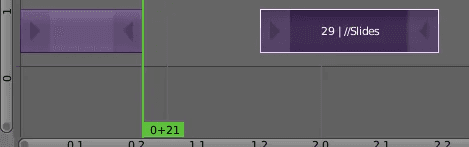
Paso 8
Ahora vamos al fotograma final de la primera tira. El fotograma final está en la previsualización, y su duración dependerá de cómo agarres y arrastres el fotograma hacia la derecha.
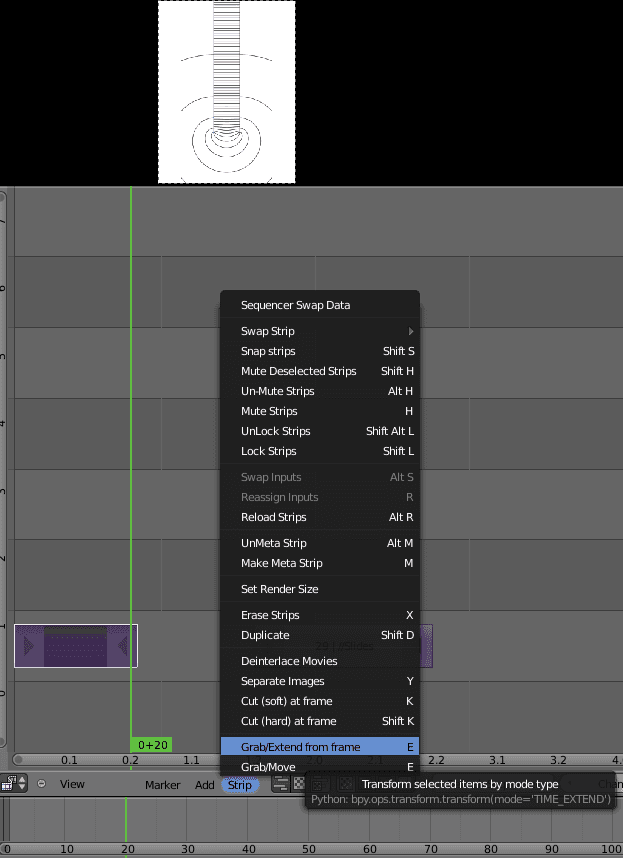
Paso 9
Ahora desplaza la línea vertical verde al fotograma final. Luego lee el número de fotograma como he presentado en la parte inferior de la captura de pantalla.
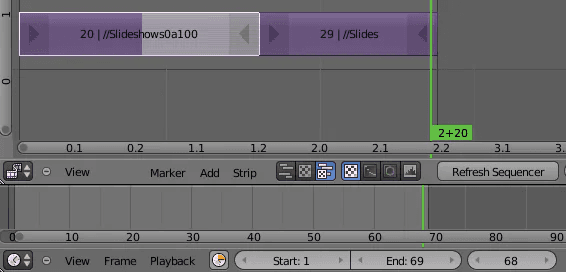
Paso 10
Ahora vayamos y pongamos el número de fotogramas como el contenido de "Fin" del Rango de Fotogramas:
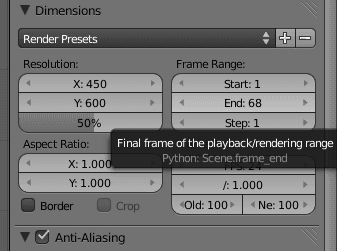
Paso 11
Necesitas seleccionar el formato de salida y los ajustes antes de renderizar la animación.
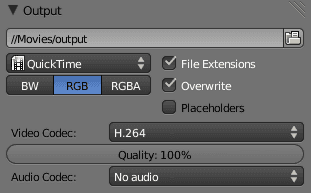
Paso 12
Finalmente, haz clic en 'Animación' para ejecutar y exportar la animación gratuita de blender!
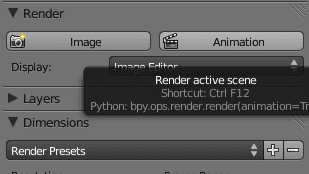
La organización de Blender gestiona cada proyecto público del instituto de manera táctica. La fundación obtiene ingresos del cloud platform de Blender, las tiendas de Blender y los patrocinadores.
La organización de Blender gestiona los proyectos públicos de manera efectiva, generando ingresos de Blender Cloud, tiendas y patrocinadores. A pesar de ser de código abierto, Blender garantiza la recuperación de vídeo en tiempo real, destacándose entre la multitud.
Para más detalles sobre cómo las cámaras Tikee de Enlaps pueden mejorar tus proyectos de timelapse, visita Enlaps.

Newsletter
Regístrate en nuestro Newsletter
¡Obtenga las últimas noticias, ofertas exclusivas, casos de uso y consejos de expertos al registrarse ahora!
Necesita una demonstración personalizada
Para entender mejor la solución Tikee y para aprender más antes de comenzar, le ofrecemos programar una cita individual, por videoconferencia.

