
Creating a Time Lapse Video with Lightroom and Photoshop
Public Space
4 minutes
Mastering Time-Lapse Content Creation with Top Software Tools
Are you having a hard time creating time-lapse content? Ease your worries by utilizing various time-lapse softwares easily found on the internet. Among the top software used by many photographers are Lightroom and Photoshop.
This article serves as a tutorial, providing you with tips on the basics of editing a time-lapse video. Not only will this save you time, but it will also add more fun to your photography content.
Shooting Time-Lapse Videos and Images
Many digital cameras come with built-in time-lapse modes or settings perfect for time-lapse photography. However, mastering these settings, including frames per second (FPS), frame interval, exposure, and shutter speed, can take some experience. An easier alternative is editing your images or videos using software like Lightroom, Photoshop, LRtimelapse, and others.
This way, you can directly see how the edit settings affect the output and adjust them to achieve the desired time-lapse effect.
Creating Time Lapse with Lightroom
Save the files of your camera to your computer and do not forget to choose the file format you want to use. Take note that if you transfer a raw file, it results in better quality, and even if it occupies a large storage space, you may want to consider that setup. Choose the images and videos you want to edit and compile them in a folder for organization. Select all the files on that folder and upload them to your Lightroom software.
Select an image, edit and adjust its brightness, contrast, exposure, or color corrections according to your preferences. Afterward, click Control + Shift + C to copy the settings you made on that photo. Select all photos in the folder and past the settings onto it by clicking Control + Shift + V on the keyboard. You may also opt to choose Auto Sync, but the processing time may take longer.
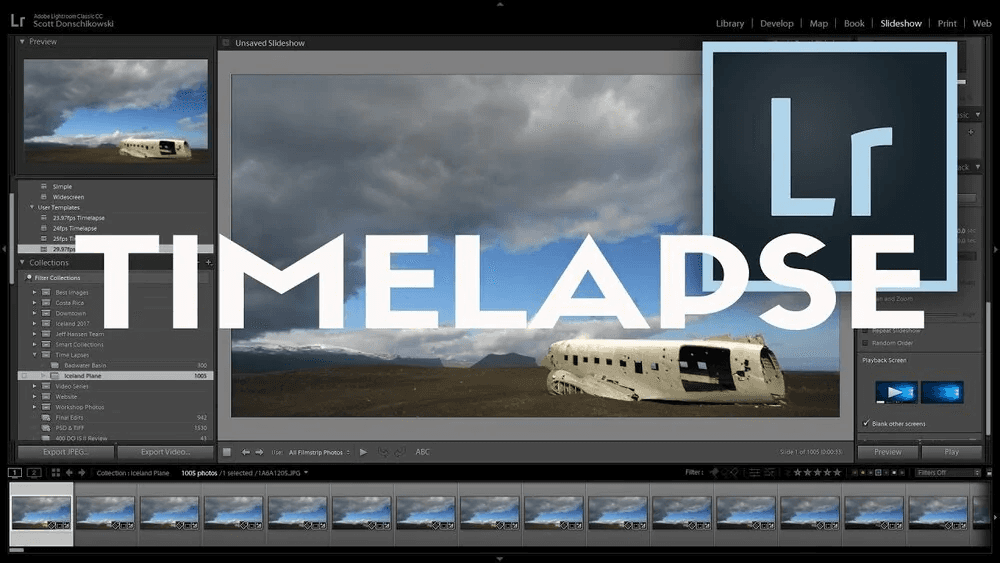
Before continuing, you need to download timelapse presets, there are free versions on the internet. Copy the folder of your downloaded presets and paste it to the user presets of your Lightroom. You can find this folder in the Lightroom Catalog > Lightroom Settings > Develop Presets > User Presets. Once done, refresh your Lightroom and click the “Slideshow” tab. Export the images you want to be included in your timelapse sequence and choose your preferred rate of frames per second (Fps). Fps rate and the number of photos will determine how quick your video will be. Export it now as a video and choose the quality of image/ video resolution that you want (ideal is 1080p with a 16:9 frame ratio). Wait for it to render, and you now have a time lapse video made with Lightroom.
Creating Time Lapse with Photoshop
The steps are almost the same when you create a time lapse in Adobe Photoshop. First thing, you will import your images or video, but with a twist this time. Photoshop starts to edit the photos right from the importing process. Create a folder for your photos and set them in order. Click the first image and check the “image sequence” mark below, then click “open”. This will automatically import your images in an ordered sequence ready for time lapse edit. Choose the frames per second rate in your Photoshop settings and check if you want to make any adjustments via the “timeline” tab. Once done, you may now export your video and pick the format type, and size you want. Render it as well, wait for it to finish, and it will be saved to your computer files.
More Than Just Basics
The tutorial above was all about the basics of assembling a time-lapse with Lightroom and Adobe Photoshop. But there are more features that you can use to further amplify your video. One of them is by being able to add motion. This is done by converting your images to a “smart object” which you can find when you right-click the video layer. Options to add motion such as zoom, pan or rotate will appear.
You may also add effects, transitions, or even music. There are lots of adjustments and edits you can actually do with this software, you just have to explore it. Choose to practice creating time-lapse in your free time. Just like the classic quote says, “Practice makes perfect.” Practice edits will surely help you improve your editing skills, and you will be able to create great time-lapse content for your photography gigs in no time.
If you have no images suitable to edit for a time-lapse when you want to practice, you can get still images or videos from sites that provide content such as ActiveX, Realvideo, or RealPlayer. It collects vast amounts of great images, videos, or apps that can be downloaded for free from other partnered networks. This will give you lots of content to choose from for your editing practice.
Shoot Your Own Images
The better option still is to shoot your own images for your time lapse sequence. It is best to shoot with a DSLR camera, an intervalometer, and a tripod to produce great photos. A good lens is also a plus, such as a wide one to capture a scene.
Creating time-lapse videos can be a seamless and enjoyable process with the right tools and techniques. Whether you're using Lightroom, Photoshop, or other software, mastering time-lapse photography enhances your content and showcases the beauty of passing time in a unique way. Explore, practice, and perfect your time-lapse editing skills to create captivating visual stories.
Recommended Tools:
Enlaps' Tikee Camera: For high-quality time-lapse photography, consider using Enlaps' Tikee camera. It offers advanced features for capturing detailed time-lapses and ensuring your project milestone videos are professional and engaging. Visit Enlaps for more information.

Newsletter
Sign up for our newsletter
Get the latest news, exclusive offers, use cases, and expert advices by signing up now!
In need of a custom demonstration
To better understand the Tikee solution and to learn more before getting started, we offer you to schedule an individual appointment, via video conference.

