
Convert a Sequence of Images into Video with Blender
Public Space
4 minutes
How to Create a Timelapse Video from Photo Sequences Using Blender
If you're seeking guidance on transforming a photo sequence into a timelapse video, you've come to the right place. This tutorial will assist you in crafting a timelapse with the aid of Blender, a potent and complimentary video editing application.
The Blender Foundation presents Blender as a multi-faceted editing tool for videos, visual effects, 3D modeling, and animation. It caters to a full 3D pipeline, inclusive of rigging, simulation, composition, motion tracking, and even a 2D animation workflow.
In this article, I will demonstrate the process of morphing a series of photographs into a video leveraging the no-cost variant of Blender. Eager to gather knowledge? Let's embark on this journey!
Blender Video Sequence Editor
There are numerous approaches to morphing image sequences into videos, but what makes Blender stand out? Blender is a free, open-source software that's dependable and comprehensive for 3D creation.
Based on my hands-on experience, Blender enables you to tailor aspects such as aspect ratio, frame rate, and resolution. Versions succeeding 2.5 are particularly approachable, boasting an intuitive user interface and robust features.
Blender comes highly recommended for its superior capabilities in exporting videos and images. While previous versions may present a learning curve with keyboard shortcuts, more recent iterations simplify the workflow with accessible pop-up menus.
Let's delve into Blender now! Upon your introduction to Blender, the default view will greet you with a 3D cube (for reference, see screenshot(1) below). This cube requires no immediate action on your part. However, you'll observe to the right, a panel entitled 'Render.'
The 'Render' panel and other controls will collaborate efficiently to convert your series of images into a video. Now, depart from the 3D view and venture into the video editing suite.
If your interface doesn't match the screenshot exactly, fret not! Click on the camera icon visible atop the referenced screenshot, engaging the Scene panel. Indeed, you're making progress! Let's tackle these steps sequentially.
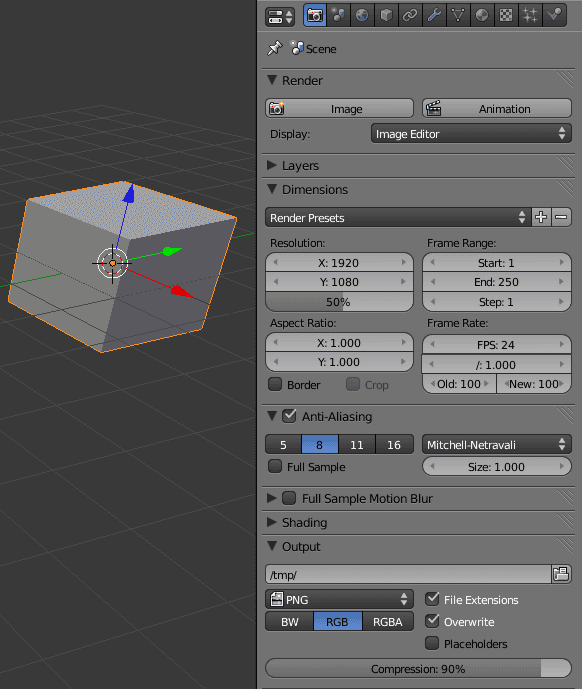
Step-1
Commence by combining images to construct your video. Open the 'Video Sequence Editor' via the icon located at the lower-right fringe of the central 3D viewport. Additionally, activate the display mode pinpointed at the bottom-right corner of the screenshot(2).
Subsequently, you'll notice a preview render window positioned above the sequencer pane.
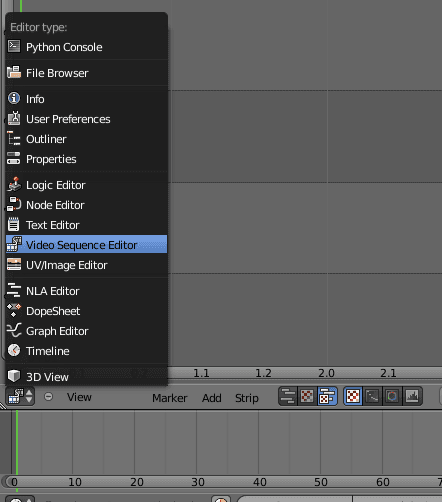
Step- 2
Next, navigate to the 'Add' menu to incorporate your still images into the project. Select the ‘Image’ option. For clarity, refer to screenshot(3).
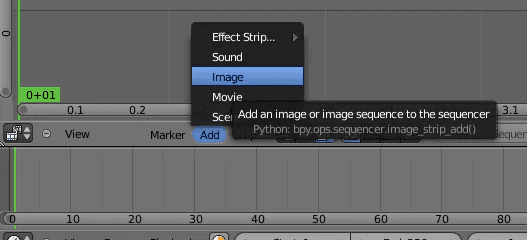
Step-3
It's time to choose the range of images you wish to incorporate into the video. Once selected, they will appear highlighted. Following this, click on 'Add Image Strip' located at the upper right side. Examine screenshots (4), (5), and (6) for guidance.
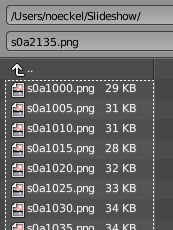
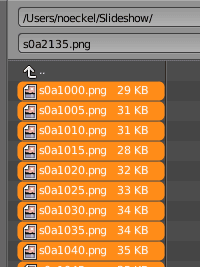
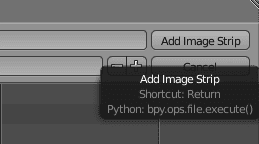
Step-4
Your imported images will now create a video strip, depicted as a rectangular shape. Right-click to select this shape and press G. Drag the mouse until the strip aligns with the desired frame. Confirm placement with a left-click.
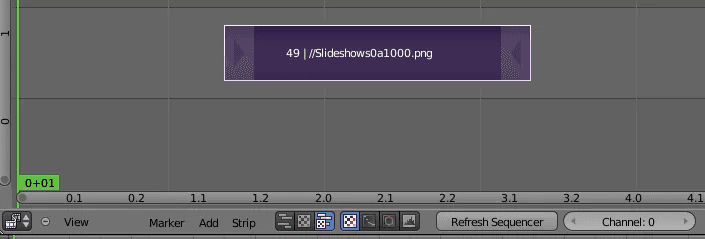
Step-5
I've repositioned the strip appropriately, as shown in screenshot(8). Notice the vertical green line, signifying the active frame. Feel free to slide it to skim through the video, which will be previewed as you scroll. Snapshot of the subsequent action is depicted in the next screenshot.
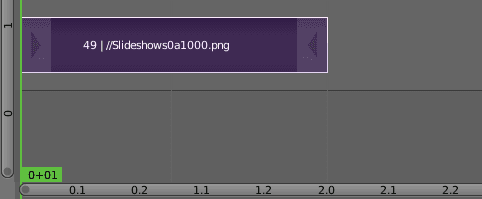
Step-6
This segment teaches the prolongation of a particular frame for a lengthier duration. At your chosen frame, opt for 'cut (hard) at frame' to yield two independent segments from the existing strip. If extending frame number 1 is your goal, you need to slice at frame 2!
The 'soft cut' choice is ineffective as it retains all initial frames in both resulting items. Note that 'cut' frames are merely hidden and shall resurface later in the procedure.
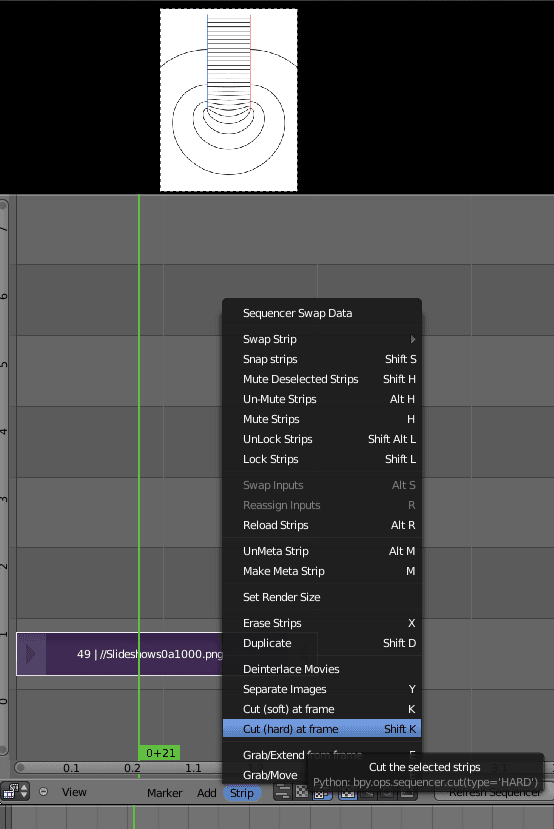
Step-7
Following the split, right-click the centre of the resultant right-hand segment to select it. Press G to initiate movement, and swipe the mouse until a gap of your choosing forms between the segments.
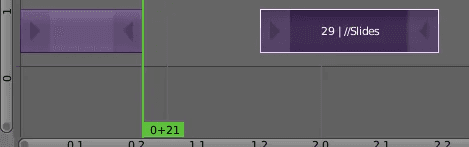
Step-8
Advance to the terminal frame of the initial strip. Grab and drag this frame rightwards to extend its presence as shown in the displayed preview.
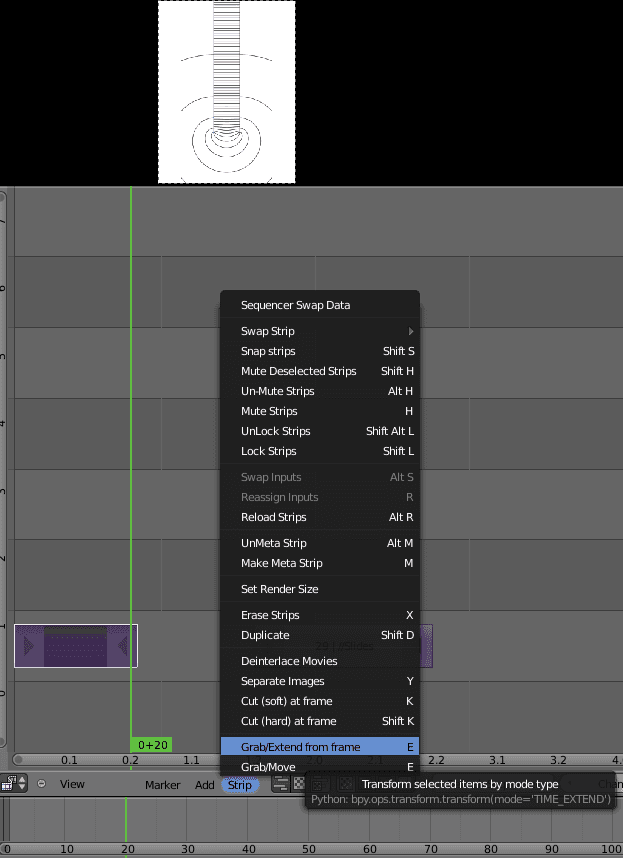
Step-9
Drag the green vertical indicator to the strip's end frame. Then, note the frame number as indicated at the base of the screenshot.
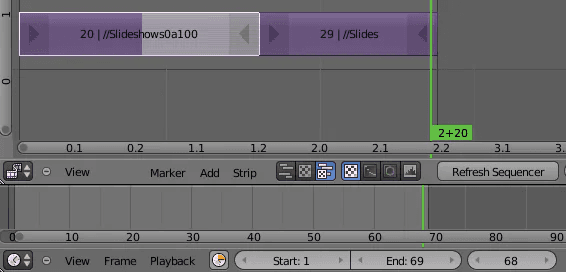
Step-10
Proceed by inputting the frame count as the 'End' metric for the Frame Range:
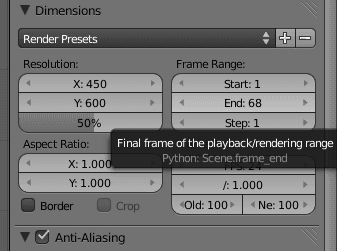
Step-11
Prior to rendering the animation, select the output caliber and configurations.
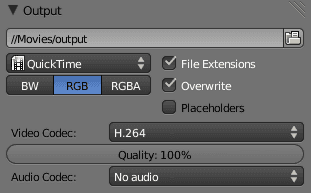
Step-12
Finally, enact the 'Animation' function to generate and distribute your cost-free Blender animation!
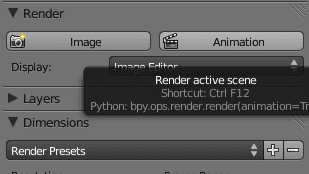
Blender's organization skillfully orchestrates each public project of the Blender institute. Income streams for the foundation stem from Blender Cloud, the Blender Store, and corporate sponsorships.
Despite its open-source status, Blender distinguishes itself by guaranteeing real-time video retrieval capabilities.
Explore further details on how Enlaps' Tikee cameras can bolster your timelapse endeavors by visiting Enlaps.

Newsletter
Subscribe for our newsletter
Get the latest news, exclusive offers, use cases, and expert advice by signing up now!
Need a personalized demonstration
To better understand the Tikee solution and to learn more before getting started, we offer you the opportunity to schedule a one-on-one appointment, via video conference.

