
Convertir une séquence d'images en vidéo avec Adobe Premiere en 7 étapes faciles
Public Space
4 minutes
Comment convertir des séquences d'images en vidéo pour le timelapse avec Adobe Premiere Pro
Voulez-vous apprendre à convertir des séquences d'images en vidéo pour créer un time-lapse ? Si oui, nous sommes là pour vous guider à travers le processus en utilisant Adobe Premiere Pro.
Adobe Premiere Pro se distingue comme l'un des meilleurs outils de montage vidéo disponibles. Ses puissantes fonctionnalités, son interface conviviale et son intégration fluide avec d'autres outils Adobe comme Photoshop en font un choix privilégié pour les professionnels comme pour les débutants. Que vous travailliez sur un projet simple ou une production vidéo complexe, Adobe Premiere Pro offre les outils nécessaires pour donner vie à votre vision.
Adobe Premiere Pro est considéré parmi les meilleurs outils de montage vidéo. Ses fonctionnalités, interface, variations, qualité, compatibilité et optimisation sont simplement remarquables. Ses variations fluides peuvent éditer des vidéos depuis votre smartphone jusqu'aux vidéos de caméras professionnelles pour la télévision, les sites web, YouTube, les films, etc.
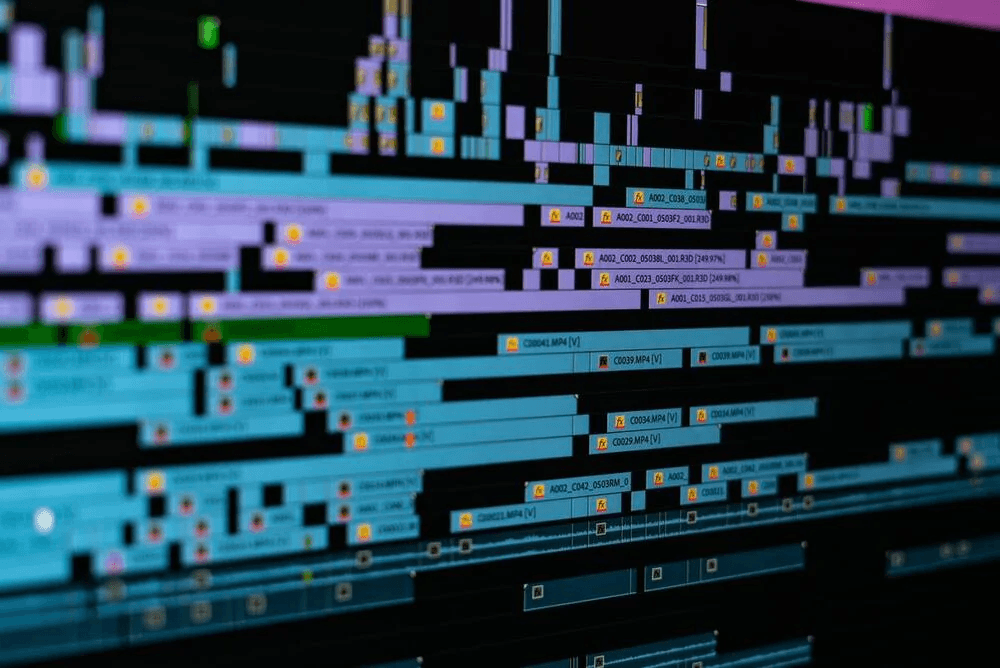
Pourquoi Adobe Premiere Pro ?
Supposons que vous êtes déjà abonné à un plan Adobe Creative Cloud, ou que vous utilisez un autre outil Adobe comme Photoshop. Dans ce cas, Premiere Pro est déjà disponible au téléchargement depuis votre compte.
Une fois ce logiciel de montage vidéo installé, vous découvrirez ce que vous manquiez dans le monde de l'édition. L'expérience et l'utilisation sont impeccables. Il offre des personnalisations indéfinies qui vous permettront de travailler à un tout autre niveau.
Bien qu'il ne soit pas gratuit, le prix que vous payez en vaut chaque centime. Vous n'obtenez pas seulement un seul produit lorsque vous obtenez Adobe Creative Cloud. Vous obtenez tous les produits inclus sous Adobe Creative Cloud.
Mais il y a aussi une version d'essai gratuite fournie par l'application. Premiere Pro est une excellente alternative à Final Cut Pro si vous êtes un utilisateur de Windows.
Montage de séquences vidéo Adobe Premiere
Tout d'abord, vous devez avoir la séquence d'images avec vous pour la transformer en vidéo avec Adobe Premiere.
« Séquence d'images » ici fait référence à plusieurs photos fixes que vous avez prises avec votre appareil photo/DSLR ou exportées d'un logiciel d'animation et conservées dans un dossier dans un ordre chronologique. Toutes les photos doivent être dans le même dossier, ayant le même nom, avec seulement le numéro qui change. L'image peut être de tout type, mais ici nous travaillerons avec le JPEG.
Pour commencer, voici ce que vous verrez comme interface principale du logiciel de montage vidéo. Maintenant, vous devez commencer par importer vos images dans Adobe Premiere, puis vous pourrez les convertir en animation ou en vidéo.
Voici deux options pour vous permettre de faire la même chose. Bien que nous vous guidions ici, nous nous assurerons également que vous ne le faites pas de la mauvaise manière et que vous ne perdiez pas votre temps et votre énergie.
Allez dans le fichier, puis importez et naviguez jusqu'au dossier où vous avez conservé toutes vos images en séquence, sélectionnez tout et cliquez sur importer.
Adobe Premiere Pro importera toutes vos images en tant que fichiers individuels. Vous devrez les ajouter manuellement à la ligne de temps, ce qui est un long processus.
Alors, passons à un processus différent et plus pratique.
Étape-1
Lorsque vous êtes sur l'interface principale d'Adobe Premiere Pro, il y a une option en haut à gauche de l'écran comme « fichier », sélectionnez-la, puis allez dans importer.
Étape-2
Navigateur le dossier dans lequel vous avez conservé vos images en séquence, sélectionnez le dossier, et vous verrez toutes les images dans l'ordre dans ce dossier.
Étape-3
Sélectionnez la première image du dossier. L'image que vous choisissez sera mise en évidence. Ensuite, vous devez choisir « options » en bas à gauche de la boîte de dialogue, puis cocher la « séquence d'images ».
(Ceci a été fait sur Adobe Premiere sur Mac, mais si vous êtes sous Windows, la place des options pourrait être différente, vous pourriez la trouver en bas de la boîte de dialogue)
Étape-4
Les autres images ne seront pas mises en évidence, bien que cette option commande au logiciel d'utiliser toutes les images du dossier dans un ordre séquentiel pour fusionner et convertir en vidéo.
Cliquez sur « Importer », et Adobe Premiere créera une vidéo dans le FPS (Frames per Second) par défaut, que vous pouvez changer si vous le souhaitez.
Voici, vous avez obtenu le fichier brut .mp4 ou .mov. Vous avez maintenant de nombreuses options pour peaufiner et personnaiser le clip selon vos besoins.
Étape-5
Maintenant, glissez le nouveau fichier vidéo vers la ligne de temps. Vous verrez une ligne bleue au début de la bande vidéo. Glissez cette ligne pour avancer ou reculer dans la vidéo. Vous pouvez toujours utiliser le bouton de lecture pour regarder le clip.
La ligne bleue vous aide à éditer la vidéo où vous voulez dans la ligne de temps, vous pouvez ajouter des effets si vous le souhaitez ou insérer de l'audio.
Étape-6
Si vous souhaitez changer une couleur dans le clip ou ajouter un média, vous pouvez le faire facilement. Vous devez glisser la ligne bleue jusqu'au point où vous souhaitez éditer, et vous pouvez sélectionner l'option pour ajouter différents types de médias, comme par exemple des graphiques animés.
Étape-7
En venant à l'étape finale, lorsque votre clip est prêt à être exporté.
Vous pouvez éditer le format vidéo, cocher à la fois l'exportation audio et vidéo, sélectionner le répertoire de fichier d'exportation, vérifier la résolution, ajuster le débit binaire, et exporter le projet.
Convertir des séquences d'images en vidéo en utilisant Adobe Premiere Pro est un processus simple qui peut grandement améliorer vos projets de photographie en timelapse. Avec cet outil puissant, vous pouvez créer des vidéos stupéfiantes qui capturent l'essence du passage du temps d'une manière visuellement attrayante.Pour plus de conseils et de tutoriels sur la photographie en timelapse, la caméra Tikee, Enlaps, et comment tirer le meilleur parti de votre logiciel de montage vidéo, restez à l'écoute de notre blog. Bonne édition !

Newsletter
Inscrivez-vous à notre newsletter
Recevez en avant-première les dernières actualités, offres exclusives, use cases et conseils experts en vous inscrivant dès maintenant !
Besoin d'une démonstration personnalisée
Pour mieux comprendre la solution Tikee et en savoir plus avant de vous lancer, nous vous proposons de prendre un rendez-vous individuel, en visio.

