
Création d'une vidéo Time Lapse avec Lightroom et Photoshop
Public Space
4 minutes
Maîtriser la création de contenu en timelapse avec les meilleurs outils logiciels
Vous avez du mal à créer du contenu en timelapse ? Facilitez-vous la tâche en utilisant divers logiciels de timelapse facilement trouvables sur Internet. Parmi les logiciels les plus utilisés par de nombreux photographes se trouvent Lightroom et Photoshop.
Cet article sert de tutoriel, en vous donnant des conseils sur les bases de l'édition d'une vidéo en timelapse. Non seulement cela vous fera gagner du temps, mais cela ajoutera également plus de plaisir à votre contenu photographique.
Réaliser des vidéos et images en timelapse
De nombreux appareils photo numériques sont équipés de modes ou de paramètres intégrés de timelapse, parfaits pour la photographie en timelapse. Cependant, maîtriser ces paramètres, y compris le nombre d'images par seconde (IPS), l'intervalle de prise de vue, l'exposition et la vitesse d'obturation, peut nécessiter de l'expérience. Une alternative plus simple consiste à éditer vos images ou vidéos à l'aide de logiciels comme Lightroom, Photoshop, LRtimelapse, et autres.
Ainsi, vous pouvez voir directement comment les réglages d'édition affectent le rendu et les ajuster pour obtenir l'effet de timelapse désiré.
Créer un timelapse avec Lightroom
Enregistrez les fichiers de votre appareil photo sur votre ordinateur et n'oubliez pas de choisir le format de fichier que vous souhaitez utiliser. Notez que si vous transférez un fichier brut, cela se traduit par une meilleure qualité, et même si cela occupe un grand espace de stockage, vous voudrez peut-être prendre cela en compte. Choisissez les images et vidéos que vous souhaitez éditer et compilez-les dans un dossier pour vous organiser. Sélectionnez tous les fichiers de ce dossier et téléchargez-les dans votre logiciel Lightroom.
Sélectionnez une image, éditez et ajustez sa luminosité, son contraste, son exposition ou ses corrections de couleur selon vos préférences. Ensuite, appuyez sur Control + Shift + C pour copier les réglages que vous avez faits sur cette photo. Sélectionnez toutes les photos du dossier et collez les réglages en appuyant sur Control + Shift + V sur le clavier. Vous pouvez également choisir d'utiliser la synchronisation automatique, mais le temps de traitement peut être plus long.
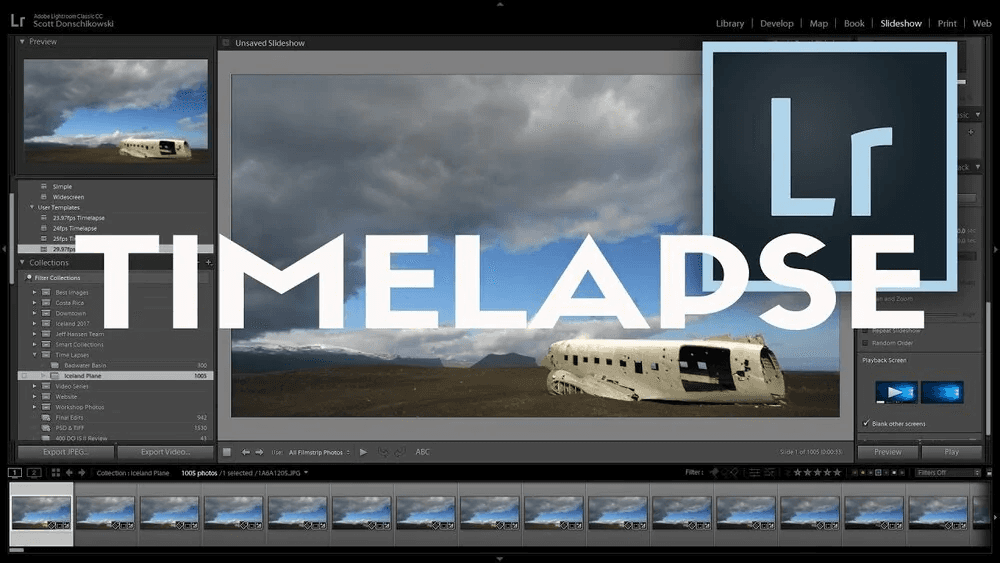
Avant de continuer, vous devez télécharger des presets de timelapse, il existe des versions gratuites sur Internet. Copiez le dossier de vos presets téléchargés et collez-le dans les presets utilisateur de votre Lightroom. Vous pouvez trouver ce dossier dans le Catalogue Lightroom > Paramètres Lightroom > Presets de développement > User Presets. Une fois fait, actualisez votre Lightroom et cliquez sur l'onglet « Diaporama ». Exportez les images que vous souhaitez inclure dans votre séquence de timelapse et choisissez votre taux préféré d'images par seconde (IPS). Le taux d'IPS et le nombre de photos détermineront la rapidité de votre vidéo. Exportez-la maintenant en tant que vidéo et choisissez la qualité de résolution d'image/vidéo que vous souhaitez (l'idéal est 1080p avec un rapport de cadre 16:9). Attendez qu'elle soit rendue, et vous avez maintenant une vidéo en timelapse faite avec Lightroom.
Créer un timelapse avec Photoshop
Les étapes sont presque les mêmes lorsque vous créez un timelapse dans Adobe Photoshop. Tout d'abord, vous importerez vos images ou vidéo, mais avec une différence cette fois. Photoshop commence à éditer les photos dès le processus d'importation. Créez un dossier pour vos photos et mettez-les dans l'ordre. Cliquez sur la première image et cochez la case « séquence d'images » ci-dessous, puis cliquez sur « ouvrir ». Cela importera automatiquement vos images dans une séquence ordonnée prête pour l'édition de timelapse. Choisissez le taux d'images par seconde dans vos paramètres Photoshop et vérifiez si vous souhaitez apporter des ajustements via l'onglet « timeline ». Une fois terminé, vous pouvez maintenant exporter votre vidéo et choisir le type de format et la taille que vous souhaitez. Rendez-la également, attendez qu'elle soit terminée et elle sera enregistrée dans les fichiers de votre ordinateur.
Plus que des bases
Le tutoriel ci-dessus traitait uniquement des bases de l'assemblage d'un timelapse avec Lightroom et Adobe Photoshop. Mais il existe d'autres fonctionnalités que vous pouvez utiliser pour amplifier davantage votre vidéo. L'une d'entre elles consiste à ajouter du mouvement. Cela se fait en convertissant vos images en « objet intelligent », que vous pouvez trouver en cliquant avec le bouton droit de la souris sur la couche vidéo. Des options pour ajouter du mouvement comme le zoom, le panoramique ou la rotation apparaîtront.
Vous pouvez également ajouter des effets, des transitions ou même de la musique. Il y a beaucoup de réglages et d'éditions que vous pouvez réellement faire avec ce logiciel, il suffit de l'explorer. Choisissez de pratiquer la création de timelapse pendant votre temps libre. Comme le dit le proverbe classique, « C'est en forgeant qu'on devient forgeron ». Les pratiques d'édition vous aideront certainement à améliorer vos compétences d'édition et vous serez en mesure de créer du contenu en timelapse de grande qualité pour vos prestations photographiques en un rien de temps.
Si vous n'avez pas d'images adaptées à éditer pour un timelapse lorsque vous souhaitez pratiquer, vous pouvez obtenir des images fixes ou des vidéos sur des sites qui fournissent du contenu comme ActiveX, Realvideo ou RealPlayer. Il recueille de grandes quantités d'images, vidéos ou applications de qualité qui peuvent être téléchargées gratuitement auprès d'autres réseaux partenaires. Cela vous donnera beaucoup de contenu au choix pour vos pratiques d'édition.
Prenez vos propres images
L'option la meilleure reste de prendre vos propres images pour votre séquence de timelapse. Il est préférable de filmer avec un appareil photo reflex numérique, un intervallomètre et un trépied pour produire de belles photos. Un bon objectif est également un plus, comme un grand angle pour capturer une scène.
Créer des vidéos en timelapse peut être un processus fluide et agréable avec les bons outils et techniques. Que vous utilisiez Lightroom, Photoshop ou d'autres logiciels, maîtriser la photographie en timelapse améliore votre contenu et met en valeur la beauté du temps qui passe d'une manière unique. Explorez, pratiquez et perfectionnez vos compétences d'édition en timelapse pour créer des histoires visuelles captivantes.
Outils recommandés :
Caméra Tikee d'Enlaps : Pour une photographie en timelapse de haute qualité, envisagez d'utiliser la caméra Tikee d'Enlaps. Elle offre des fonctionnalités avancées pour capturer des timelapses détaillés et garantir que vos vidéos de milestone de projet soient professionnelles et captivantes. Visitez Enlaps pour plus d'informations.

Newsletter
Inscrivez-vous à notre newsletter
Recevez en avant-première les dernières actualités, offres exclusives, use cases et conseils experts en vous inscrivant dès maintenant !
Besoin d'une démonstration personnalisée
Pour mieux comprendre la solution Tikee et en savoir plus avant de vous lancer, nous vous proposons de prendre un rendez-vous individuel, en visio.

