
Convert a Sequence of Images into Video with the Blender
Public Space
4 minutes
How to Create a Timelapse Video from Photo Sequences Using Blender
If you want to learn how toto make a photo sequence into a video timelapse, you're reading the right article. This guide will help you create a timelapse using Blender, a powerful and free video editing software.
The Blender Foundation offers Blender, a versatile tool for video editing, visual effects, 3D modeling, and animation. It supports a complete 3D pipeline, including rigging, simulation, composition, motion tracking, and even a 2D animation pipeline.
In this post, I'll show you how to convert a sequence of images into a video using Blender's free version. Ready to learn? Let's get started!
Blender Video Sequence Edit
There are many ways to convert a sequence of images to videos, but why use Blender? Blender is a free, open-source, reliable, and comprehensive 3D creation software.
From my practical experience, Blender allows you to customize the aspect ratio, frame delay, resolution, and more. Versions above 2.5 are particularly user-friendly, featuring an intuitive interface and excellent features.
I highly recommend Blender for its exceptional video and image export capabilities. While older versions might pose challenges with keyboard shortcuts, newer versions offer many pop-up menus that simplify the process.
Let's dive into Blender now! While you start your Blender journey, the default view will display a 3d cube (I'm showing a screenshot(1) below.) You don't need to do anything with this. But, you will notice on the right side, the panel called 'Render.'
These controls will do great teamwork to convert a sequence of images to video. Now get out of the 3D view. And get into the video editor.
However, if you don't see all the same buttons as in the screenshot, don't worry! Click on the camera icon that you can see at the top of the shared screenshot, and activate the Scene panel. Yes, you are on the way! Let's get these steps done one by one.
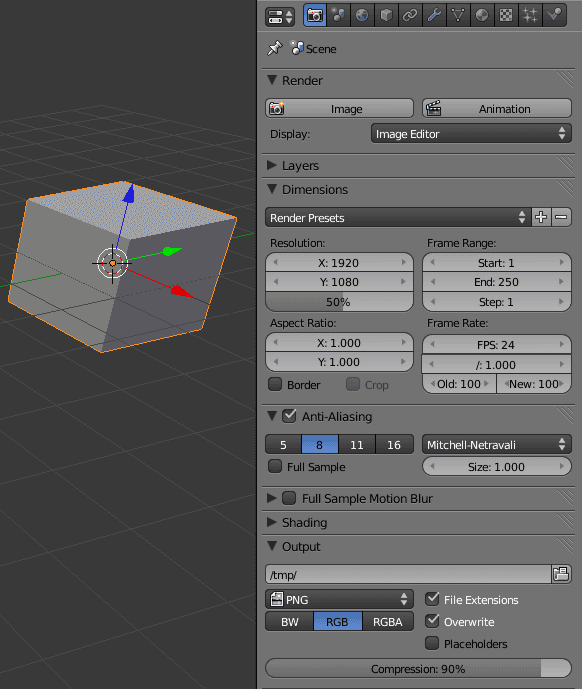
Step-1
It's time to start stitching images together to make a video. So, open the 'Video Sequence Editor' by clicking on the icon at the bottom-right edge of the central 3D view. Also, select the display option that I highlighted at the bottom-right of the screenshot(2).
After that, you will notice a preview render window on the head of the sequencer pane.
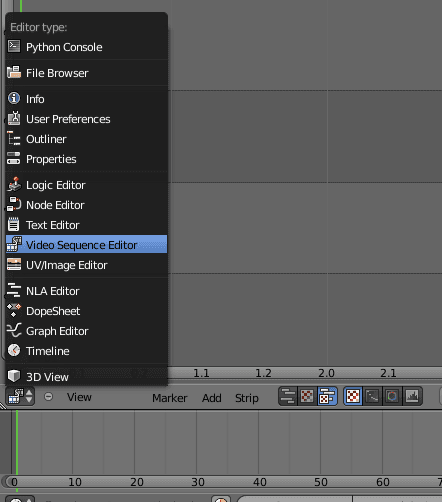
Step- 2
Now go to the 'Add' menu to import the still images for your video. And select the ‘Image’ option. For better understanding, take a look at screenshot(3).
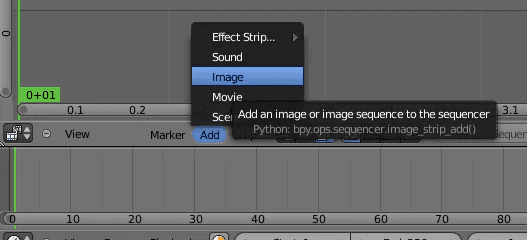
Step-3
Time to select the range of images that you want to add to the video. Once you choose the pictures, they will display as highlighted. After that, you'll need to click on the 'Add Image Strip' that you will find on the top of the right side. Let’s take a look at the screenshots (4), (5), and (6).
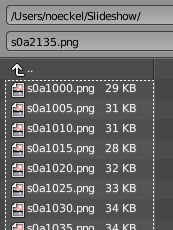
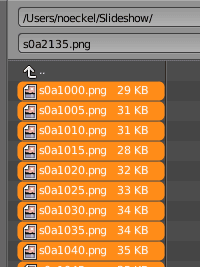
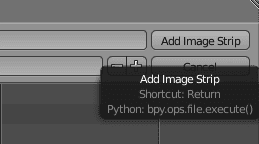
Step-4
The imported images will form a video strip shown by a rectangle view. Now select the rectangle view with a right-click and press G. And keep moving the mouse until it gets the desired frame. Definite the final position by a left-click.
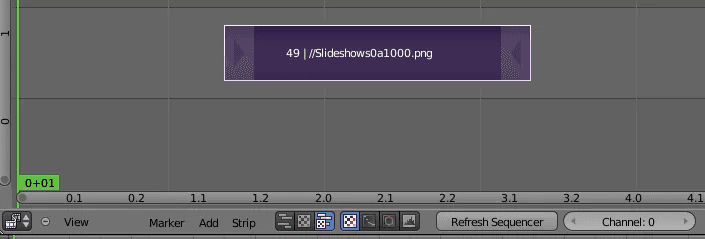
Step-5
I have moved the strip into the right place, shown in the screenshot(8). Here you will notice the vertical green line that indicates the current frame. You may drag it to scroll through the video. While doing so, the preview will display the video. You can see this in the screenshot of the next step.
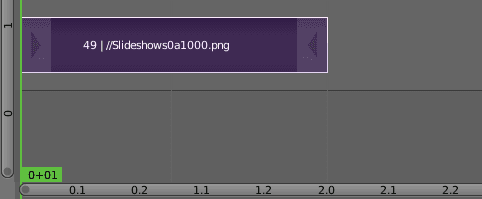
Step-6
In this step, you'll learn how to extend one singular frame over a longer duration of time. At your desired frame, select 'cut (hard) at frame' to form two separate layers that come from the current one. So, if you want to extend the frame number 1, and you will need to cut at frame 2!
Here the 'soft cut' option will not work as it gives both items with all frames of the beginning. Remember, the 'cut' frames remain to hide and will reappear in the later steps.
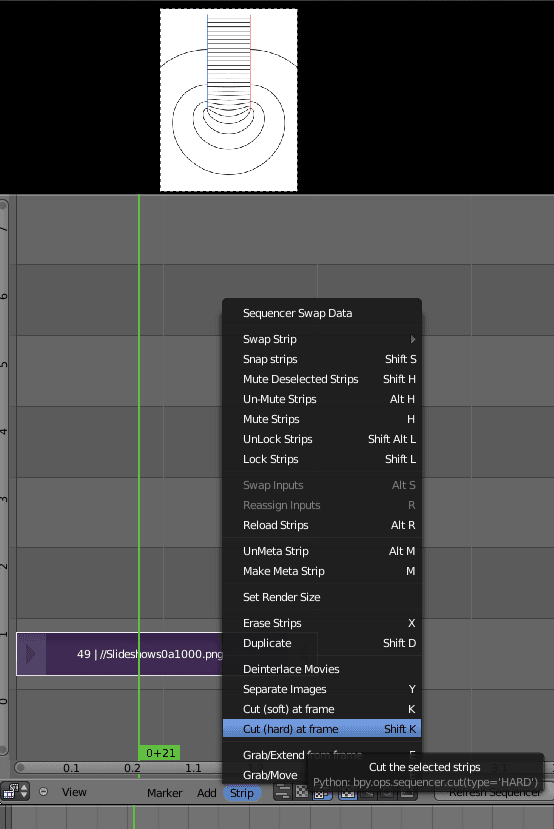
Step-7
When the strip turns into two, you can pick the right-hand part with a right-click on its middle. You may press G to move it. And keep swiping the mouse until you find a gap of the wanted size between the two pieces.
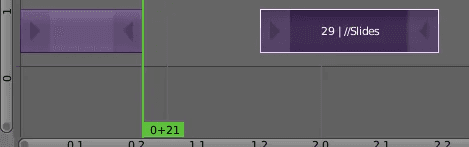
Step-8
Now let's go to the end frame of the first strip. The ending frame is in the preview, and its duration will depend on how you grab and drag the frame to the right.
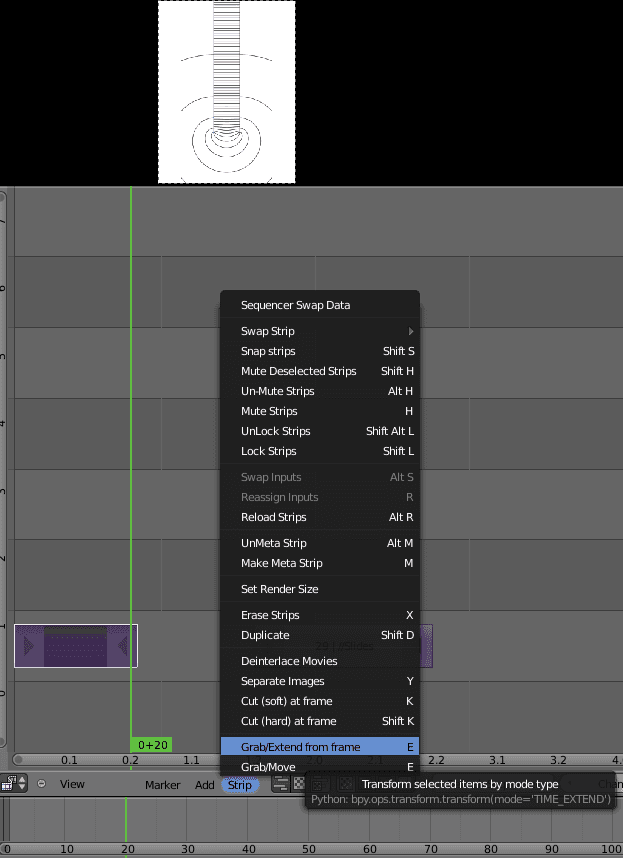
Step-9
Now scrub the green vertical line to the end frame. Then read off the frame figure as I have presented at the bottom of the screenshot.
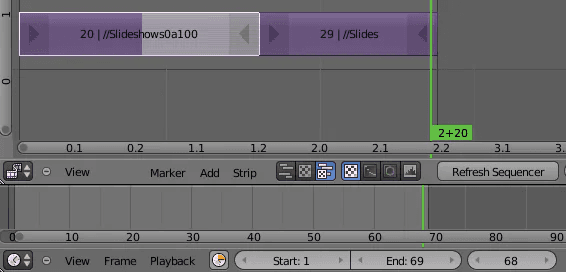
Step-10
Now let's go and put the number of frames as the "End" content of the Frame Range :
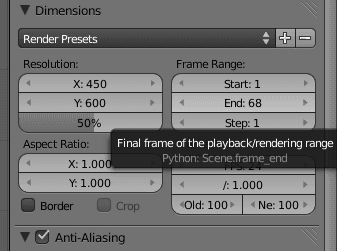
Step-11
You need to pick the output format and settings before rendering the animation.
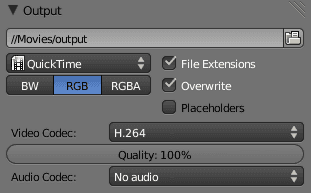
Step-12
Finally, click on the 'Animation' to execute and export the blender-free animation!
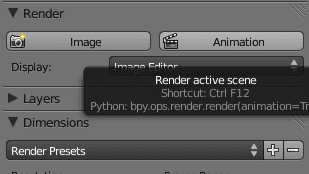
Blender’s org manages each public project of the Blender institute tactfully. The foundation earns revenues from blender cloud, blender stores, and sponsors.
Blender’s organization manages public projects effectively, generating revenue from Blender Cloud, stores, and sponsors. Despite being open-source, Blender ensures real-time video retrieval, making it stand out in the crowd.
For more details on how Enlaps' Tikee cameras can enhance your timelapse projects, visit Enlaps.

Newsletter
Sign up for our newsletter
Get the latest news, exclusive offers, use cases, and expert advices by signing up now!
In need of a custom demonstration
To better understand the Tikee solution and to learn more before getting started, we offer you to schedule an individual appointment, via video conference.

