
Convertir une séquence d'images en vidéo avec Blender
Public Space
4 minutes
Comment créer une vidéo Timelapse à partir de séquences de photos avec Blender
Si vous voulez apprendre à transformer une séquence de photos en vidéo timelapse, vous lisez le bon article. Ce guide vous aidera à créer un timelapse en utilisant Blender, un logiciel de montage vidéo puissant et gratuit.
La Fondation Blender propose Blender, un outil polyvalent pour le montage vidéo, les effets visuels, la modélisation 3D et l'animation. Il prend en charge une pipeline 3D complète, y compris le rigging, la simulation, la composition, le suivi de mouvement et même une pipeline d'animation 2D.
Dans cet article, je vais vous montrer comment convertir une séquence d'images en vidéo en utilisant la version gratuite de Blender. Prêt à apprendre ? Commençons !
Montage de séquence vidéo Blender
Il existe de nombreuses façons de convertir une séquence d'images en vidéos, mais pourquoi utiliser Blender ? Blender est un logiciel de création 3D gratuit, open-source, fiable et complet.
D'après mon expérience pratique, Blender vous permet de personnaliser le rapport d'aspect, le délai entre les images, la résolution et plus encore. Les versions au-dessus de 2.5 sont particulièrement conviviales, offrant une interface intuitive et d'excellentes fonctionnalités.
Je recommande vivement Blender pour ses capacités exceptionnelles d'exportation vidéo et d'image. Bien que les versions antérieures puissent poser des problèmes avec les raccourcis clavier, les nouvelles versions offrent de nombreux menus contextuels qui simplifient le processus.
Plongeons dans Blender maintenant ! Lorsque vous commencez votre aventure avec Blender, la vue par défaut affichera un cube 3D (je montre une capture d'écran(1) ci-dessous.) Vous n'avez rien à faire avec cela. Mais, vous remarquerez sur le côté droit, le panneau appelé 'Rendu'.
Ces contrôles feront un excellent travail d'équipe pour convertir une séquence d'images en vidéo. Maintenant, sortez de la vue 3D. Et passez à l'éditeur vidéo.
Cependant, si vous ne voyez pas tous les mêmes boutons que sur la capture d'écran, ne vous inquiétez pas ! Cliquez sur l'icône de caméra que vous pouvez voir en haut de la capture d'écran partagée, et activez le panneau de scène. Oui, vous êtes en bonne voie ! Réalisons ces étapes une par une.
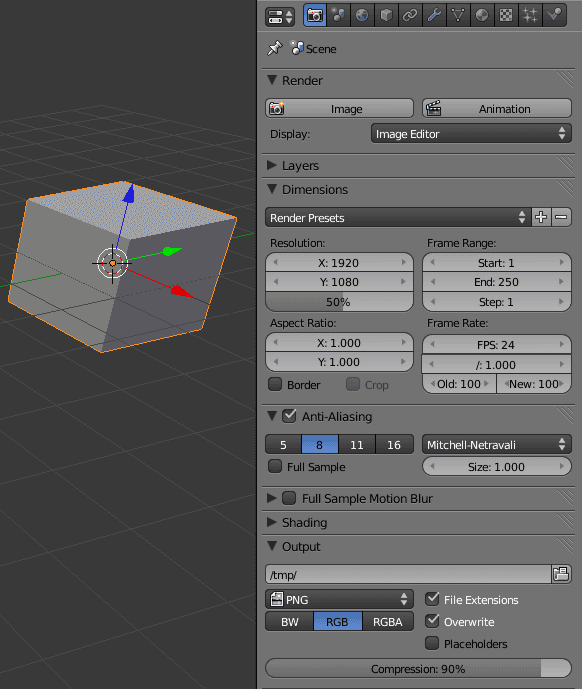
Étape-1
Il est temps de commencer à assembler les images pour créer une vidéo. Donc, ouvrez l'éditeur de séquence vidéo en cliquant sur l'icône située en bas à droite de la vue 3D centrale. Sélectionnez également l'option d'affichage que j'ai mise en évidence en bas à droite de la capture d'écran(2).
Après cela, vous remarquerez une fenêtre de rendu de prévisualisation en tête du panneau séquenceur.
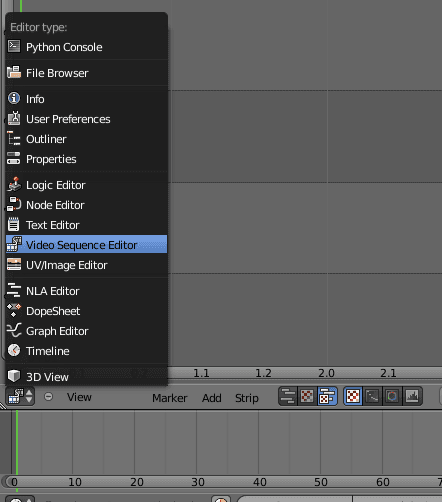
Étape- 2
Maintenant, allez dans le menu 'Ajouter' pour importer les images fixes de votre vidéo. Et sélectionnez l’option ‘Image’. Pour mieux comprendre, jetez un œil à la capture d'écran(3).
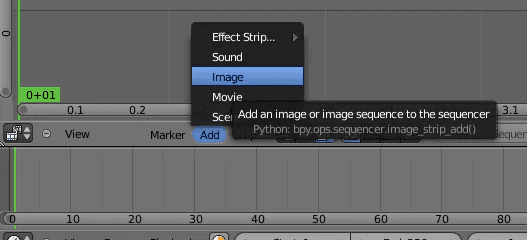
Étape-3
Il est temps de sélectionner la plage d'images que vous souhaitez ajouter à la vidéo. Une fois que vous aurez choisi les images, elles seront affichées en surbrillance. Après cela, vous devrez cliquer sur 'Ajouter une bande d'images' que vous trouverez en haut à droite. Jetons un coup d'œil aux captures d'écran (4), (5) et (6).
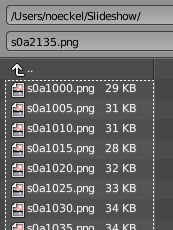
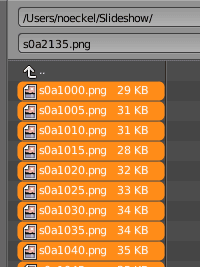
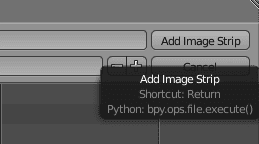
Étape-4
Les images importées formeront une bande vidéo affichée par une vue rectangulaire. Sélectionnez maintenant la vue rectangulaire avec un clic droit et appuyez sur G. Et continuez à bouger la souris jusqu'à ce qu'elle atteigne la position souhaitée. Définissez la position finale par un clic gauche.
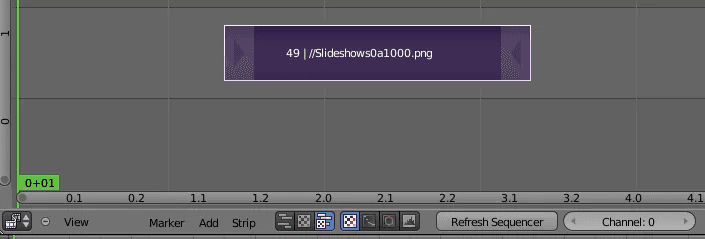
Étape-5
J'ai déplacé la bande à la bonne place, montrée dans la capture d'écran(8). Ici, vous remarquerez la ligne verte verticale qui indique l'image actuelle. Vous pouvez la faire glisser pour parcourir la vidéo. Ce sera visible dans la prévisualisation de l'étape suivante.
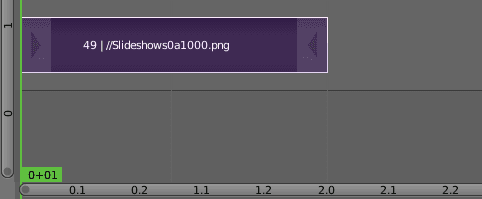
Étape-6
Dans cette étape, vous apprendrez comment étendre une image singulière sur une durée plus longue. À l'image souhaitée, sélectionnez 'couper (net) à l'image' pour former deux couches séparées qui proviennent de la même. Donc, si vous voulez étendre l'image numéro 1, vous devrez couper à l'image 2 !
Ici l'option 'couper doux' ne fonctionnera pas car elle laisse les deux éléments avec toutes les images du début. Souvenez-vous, les 'images coupées' restent cachées et réapparaîtront dans les étapes suivantes.
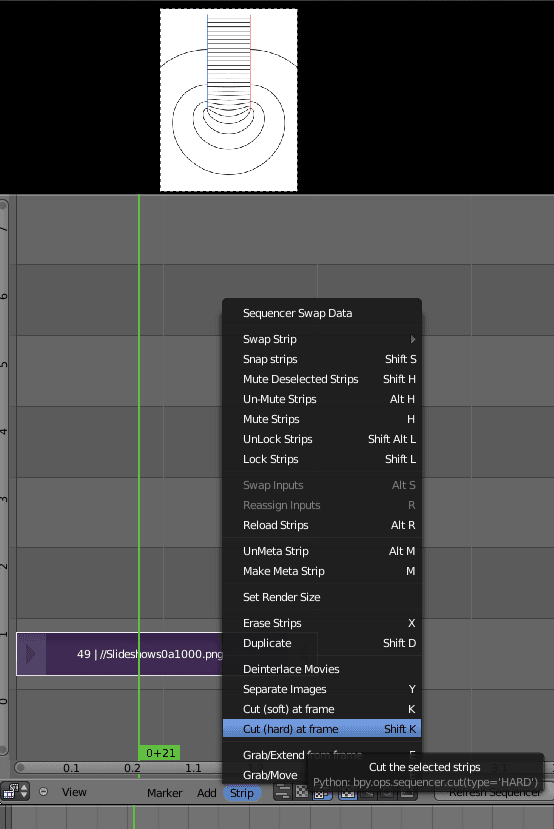
Étape-7
Lorsque la bande se divise en deux, vous pouvez choisir la partie droite en cliquant avec le bouton droit sur son milieu. Vous pouvez appuyer sur G pour la déplacer. Et continuez à balayer la souris jusqu'à ce que vous trouviez un écart de la taille désirée entre les deux pièces.
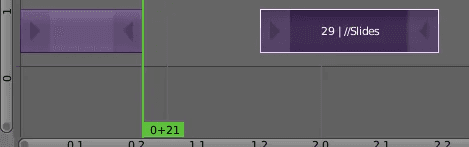
Étape-8
Allez maintenant à l'image de fin de la première bande. L'image de fin est dans la prévisualisation, et sa durée dépendra de la façon dont vous attrapez et faites glisser l'image vers la droite.
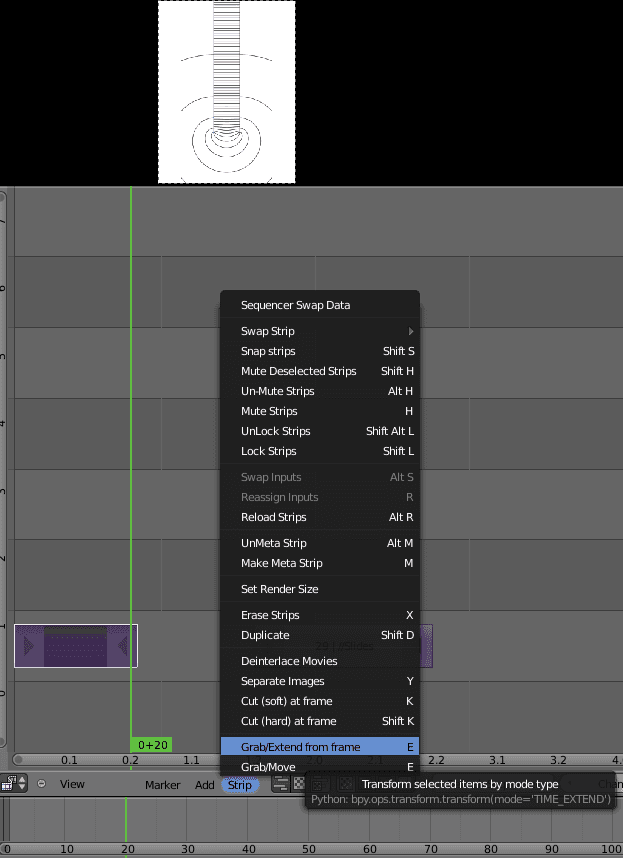
Étape-9
Faites maintenant défiler la ligne verticale verte jusqu'à l'image de fin. Ensuite, lisez le chiffre de l'image comme je l'ai présenté en bas de la capture d'écran.
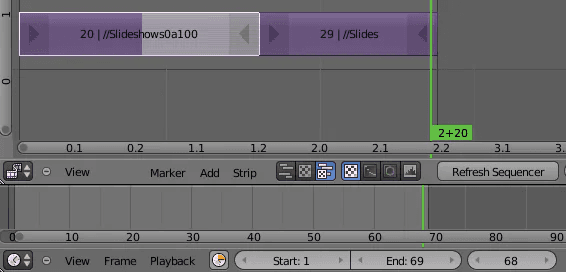
Étape-10
Maintenant, allons mettre le nombre d'images comme contenu "Fin" de la Plage d'images :
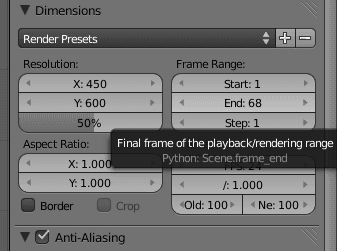
Étape-11
Vous devez choisir le format de sortie et les paramètres avant de rendre l'animation.
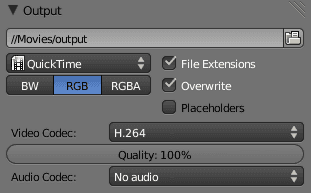
Étape-12
Enfin, cliquez sur 'Animation' pour exécuter et exporter l'animation blender libre !
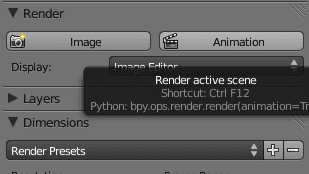
L'organisation de Blender gère chaque projet public de l'institut Blender avec tact. La fondation gagne des revenus du cloud de Blender, des boutiques de Blender, et des sponsors.
L'organisation de Blender gère les projets publics efficacement, générant des revenus de Blender Cloud, des magasins, et des sponsors. Bien qu'étant open-source, Blender assure la récupération vidéo en temps réel, ce qui le distingue de la concurrence.
Pour plus de détails sur la façon dont les caméras Tikee d'Enlaps peuvent améliorer vos projets de timelapse, visitez Enlaps.

Newsletter
Inscrivez-vous à notre newsletter
Recevez en avant-première les dernières actualités, offres exclusives, use cases et conseils experts en vous inscrivant dès maintenant !
Besoin d'une démonstration personnalisée
Pour mieux comprendre la solution Tikee et en savoir plus avant de vous lancer, nous vous proposons de prendre un rendez-vous individuel, en visio.

