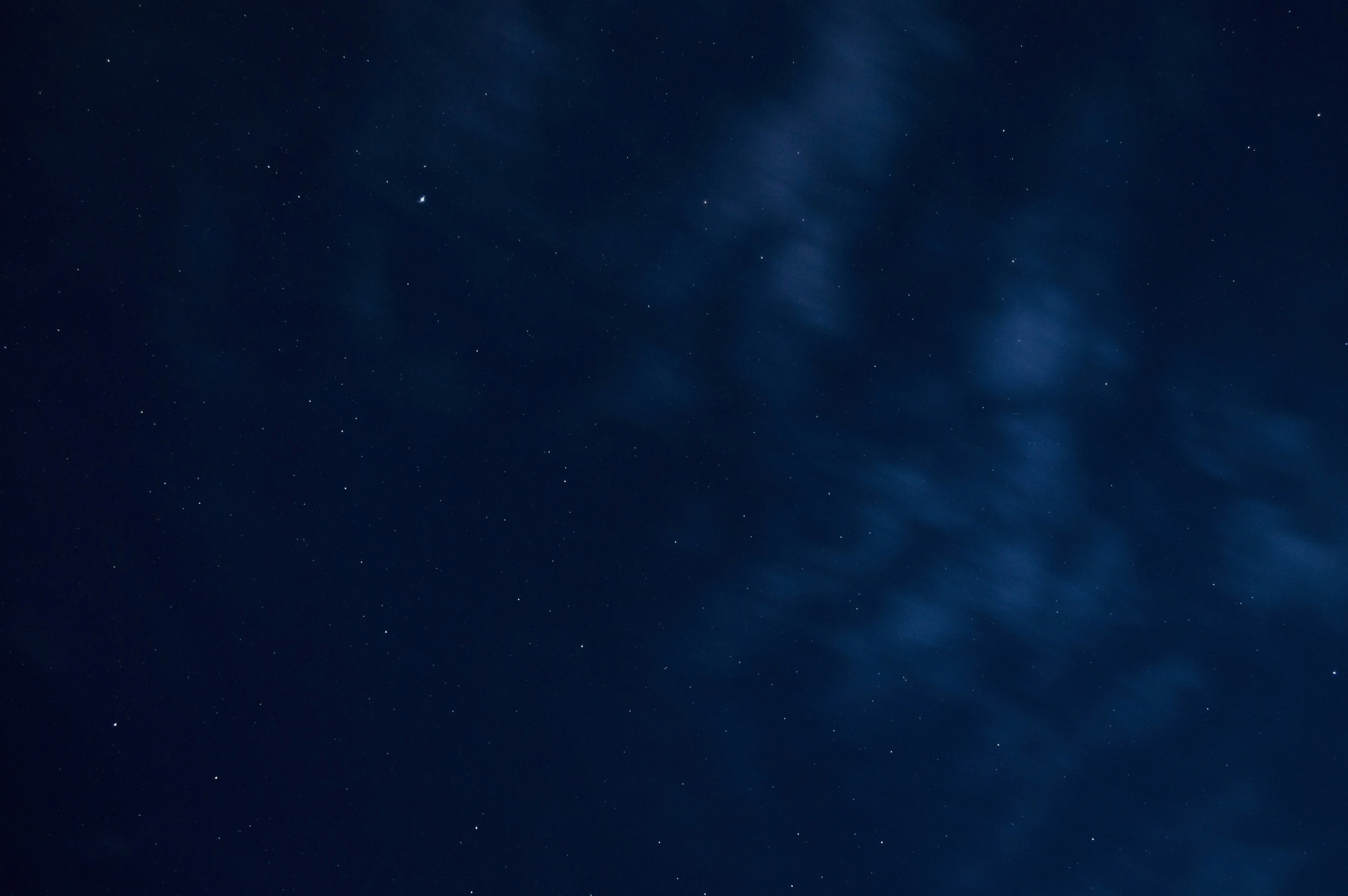
Bienvenue sur le blog d'Enlaps
Bienvenue sur le blog d'Enlaps
Votre source d'inspiration et d'information sur les solutions Tikee. Explorez nos articles pour découvrir des conseils d'experts, des nouveautés produits et des astuces pour maximiser l'utilisation de nos caméras timelapse. Que vous soyez professionnel de la construction, vidéaste, ou passionné de photographie, notre blog est là pour vous aider à capturer et partager des moments exceptionnels.
Articles
TÉMOIGNAGES
Nos ambassadeurs témoignent
Nos ambassadeurs partagent leur expérience avec les solutions timelapse Enlaps. Découvrez comment les caméras Tikee ont transformé leurs projets, offrant des images et vidéos de haute qualité, capturées dans toutes les conditions et partagées en temps réel.
De l'extérieur, il ressemble beaucoup au modèle précédent (...) mais ne vous laissez pas tromper par son apparence - l'architecture interne a été complètement redessinée ! Il offre désormais une connectivité améliorée avec un nouveau module LTE et Wi-Fi, un traitement plus rapide et une meilleure efficacité de la batterie.

Mattia Bicchi
Photographe de timelapse et hyperlapse - Ambassadeur Enlaps
Une caméra révolutionnaire que l'industrie du timelapse à long terme attendait ! Abordable, compacte, connectée à Internet pour un contrôle à distance, avec une autonomie incroyable et des capacités époustouflantes de timelapse en 4K — le nouveau TIKEE MINI est là.

Mattia Bicchi
Photographe de timelapse et hyperlapse - Ambassadeur Enlaps
Le tout nouveau Enlaps Tikee mini est une caméra timelapse à long terme abordable, facile à utiliser et très puissante.

Matthew Vandeputte
Timelapse Photographe - Ambassadeur d'Enlaps
Tikee est très facile à utiliser et est sans aucun doute le joueur de timelapse le plus intéressant sur le marché.

Casper Rolsted
Fondateur de Terralapse - Ambassadeur Enlaps
Avoir le bon outil et spécialement conçu pour ce type de capture peut accélérer grandement le processus et éviter des maux de tête. Cette caméra accélérée est spécialement conçue pour la capture de timelapse de travaux de surveillance pour montrer des lieux, des montages d'événements, etc.

David Pérez
Photographe de timelapse et d'hyperlapse - Ambassadeur Enlaps
Une solution de timelapse tout-en-un et facile à utiliser. C'est une plateforme vraiment intéressante qui utilise l'IA pour générer les séquences, et je suis honnêtement assez impressionné par le nombre de fonctionnalités offertes.

Matthew Vandeputte
Photographe en accéléré - Ambassadeur Enlaps
J'étais très intéressé parce que (...) cela pouvait créer le timelapse à distance, et à un prix très compétitif. Je me souviens de mon premier travail de timelapse à long terme en 2014, tout était si compliqué et cher. (...) [Avec Tikee] les choses ont définitivement changé !

Mattia Bicchi
Photographe de timelapse et hyperlapse - Ambassadeur Enlaps
Enlaps a construit un produit très excitant qui permet de nouveaux scénarios d'enregistrement et, surtout, rend le time-lapse à long terme plus facile et plus accessible. Des résultats et des fonctions comparables pour un prix similaire sont difficiles à trouver, ou impliquent beaucoup d'effort personnel et de travail manuel, même en post-traitement.

Florian Kriechbaumer
Photographe - Ambassadeur Enlaps
Avoir le bon outil et spécialement conçu pour ce type de capture peut accélérer grandement le processus et éviter des maux de tête. Cette caméra accélérée est spécialement conçue pour la capture de timelapse de travaux de surveillance pour montrer des lieux, des montages d'événements, etc.

David Pérez
Photographe de timelapse et d'hyperlapse - Ambassadeur Enlaps
Tikee est très facile à utiliser et est sans aucun doute le joueur de timelapse le plus intéressant sur le marché.

Casper Rolsted
Fondateur de Terralapse - Ambassadeur Enlaps
La caméra timelapse est principalement destinée aux projets à long terme - de quelques jours à plusieurs années. La caméra dispose de nombreuses fonctionnalités intéressantes et avancées.

Casper Rolsted
Fondateur de Terralapse - Ambassadeur Enlaps
Le Tikee mini est un appareil photo très complet pour les timelapse de longue durée. Valide pour les prises de vue en intérieur et en extérieur. L'évolution est arrivée dans un format réduit mais avec de nouvelles fonctions et des caractéristiques très intéressantes. Le Tikee mini est un excellent appareil photo timelapse à un prix très raisonnable. Tous les détails sont expliqués dans la vidéo !

David Pérez
Photographe en timelapse et hyperlapse - Ambassadeur Enlaps
À première vue, cela peut sembler identique aux modèles précédents. Mais non, extérieurement il est très similaire, mais à l'intérieur, il intègre des améliorations significatives. Je travaille avec cet équipement depuis des années car il est fiable et spécialement conçu pour résister aux intempéries. Le meilleur de tout, c'est qu'il n'est pas nécessaire d'avoir des connaissances en photographie et que tout le monde peut apprendre à utiliser ce système !

David Pérez
Photographe de timelapse et d'hyperlapse - Ambassadeur Enlaps
Suite au succès du lancement du Tikee 3 Pro+, une solution timelapse qui a pour la première fois créé un véritable écosystème permettant d'enregistrer et de monter facilement de longues vidéos time-lapse, Enlaps lance maintenant un nouveau produit : le Tikee mini.

Florian Kriechbaumer
Photographe - Ambassadeur Enlaps
Après le succès de la sortie du Tikee 3 Pro+, une solution timelapse qui, pour la première fois, a créé un véritable écosystème pour enregistrer et éditer facilement de longues vidéos en time lapse, Enlaps lance maintenant son successeur : le Tikee 4. Cette vidéo vous offre un rapide aperçu de tout ce qui est nouveau, ainsi qu'un bref résumé de toutes les informations générales sur le système Tikee.

Florian Kriechbaumer
Photographe - Ambassadeur Enlaps
TÉMOIGNAGES
Nos ambassadeurs témoignent
Nos ambassadeurs partagent leur expérience avec les solutions timelapse de Enlaps. Découvrez comment les caméras Tikee ont transformé leurs projets, en fournissant des images et vidéos de haute qualité, capturées dans toutes les conditions et partagées en temps réel.
De l'extérieur, il ressemble beaucoup au modèle précédent (...) mais ne vous laissez pas tromper par son apparence - l'architecture interne a été complètement redessinée ! Il offre désormais une connectivité améliorée avec un nouveau module LTE et Wi-Fi, un traitement plus rapide et une meilleure efficacité de la batterie.

Mattia Bicchi
Photographe de timelapse et hyperlapse - Ambassadeur Enlaps
Une caméra révolutionnaire que l'industrie du timelapse à long terme attendait ! Abordable, compacte, connectée à Internet pour un contrôle à distance, avec une autonomie incroyable et des capacités époustouflantes de timelapse en 4K — le nouveau TIKEE MINI est là.

Mattia Bicchi
Photographe de timelapse et hyperlapse - Ambassadeur Enlaps
Le tout nouveau Enlaps Tikee mini est une caméra timelapse à long terme abordable, facile à utiliser et très puissante.

Matthew Vandeputte
Timelapse Photographe - Ambassadeur d'Enlaps
Tikee est très facile à utiliser et est sans aucun doute le joueur de timelapse le plus intéressant sur le marché.

Casper Rolsted
Fondateur de Terralapse - Ambassadeur Enlaps
Avoir le bon outil et spécialement conçu pour ce type de capture peut accélérer grandement le processus et éviter des maux de tête. Cette caméra accélérée est spécialement conçue pour la capture de timelapse de travaux de surveillance pour montrer des lieux, des montages d'événements, etc.

David Pérez
Photographe de timelapse et d'hyperlapse - Ambassadeur Enlaps
Une solution de timelapse tout-en-un et facile à utiliser. C'est une plateforme vraiment intéressante qui utilise l'IA pour générer les séquences, et je suis honnêtement assez impressionné par le nombre de fonctionnalités offertes.

Matthew Vandeputte
Photographe en accéléré - Ambassadeur Enlaps
J'étais très intéressé parce que (...) cela pouvait créer le timelapse à distance, et à un prix très compétitif. Je me souviens de mon premier travail de timelapse à long terme en 2014, tout était si compliqué et cher. (...) [Avec Tikee] les choses ont définitivement changé !

Mattia Bicchi
Photographe de timelapse et hyperlapse - Ambassadeur Enlaps
Enlaps a construit un produit très excitant qui permet de nouveaux scénarios d'enregistrement et, surtout, rend le time-lapse à long terme plus facile et plus accessible. Des résultats et des fonctions comparables pour un prix similaire sont difficiles à trouver, ou impliquent beaucoup d'effort personnel et de travail manuel, même en post-traitement.

Florian Kriechbaumer
Photographe - Ambassadeur Enlaps
Avoir le bon outil et spécialement conçu pour ce type de capture peut accélérer grandement le processus et éviter des maux de tête. Cette caméra accélérée est spécialement conçue pour la capture de timelapse de travaux de surveillance pour montrer des lieux, des montages d'événements, etc.

David Pérez
Photographe de timelapse et d'hyperlapse - Ambassadeur Enlaps
Tikee est très facile à utiliser et est sans aucun doute le joueur de timelapse le plus intéressant sur le marché.

Casper Rolsted
Fondateur de Terralapse - Ambassadeur Enlaps
TÉMOIGNAGES
Nos ambassadeurs témoignent
Nos ambassadeurs partagent leur expérience avec les solutions timelapse de Enlaps. Découvrez comment les caméras Tikee ont transformé leurs projets, en fournissant des images et vidéos de haute qualité, capturées dans toutes les conditions et partagées en temps réel.
Une solution de timelapse tout-en-un et facile à utiliser. C'est une plateforme vraiment intéressante qui utilise l'IA pour générer les séquences, et je suis honnêtement assez impressionné par le nombre de fonctionnalités offertes.

Matthew Vandeputte
Photographe en accéléré - Ambassadeur Enlaps
J'étais très intéressé parce que (...) cela pouvait créer le timelapse à distance, et à un prix très compétitif. Je me souviens de mon premier travail de timelapse à long terme en 2014, tout était si compliqué et cher. (...) [Avec Tikee] les choses ont définitivement changé !

Mattia Bicchi
Photographe de timelapse et hyperlapse - Ambassadeur Enlaps
Enlaps a construit un produit très excitant qui permet de nouveaux scénarios d'enregistrement et, surtout, rend le time-lapse à long terme plus facile et plus accessible. Des résultats et des fonctions comparables pour un prix similaire sont difficiles à trouver, ou impliquent beaucoup d'effort personnel et de travail manuel, même en post-traitement.

Florian Kriechbaumer
Photographe - Ambassadeur Enlaps
Avoir le bon outil et spécialement conçu pour ce type de capture peut accélérer grandement le processus et éviter des maux de tête. Cette caméra accélérée est spécialement conçue pour la capture de timelapse de travaux de surveillance pour montrer des lieux, des montages d'événements, etc.

David Pérez
Photographe de timelapse et d'hyperlapse - Ambassadeur Enlaps
Tikee est très facile à utiliser et est sans aucun doute le joueur de timelapse le plus intéressant sur le marché.

Casper Rolsted
Fondateur de Terralapse - Ambassadeur Enlaps
Contactez-nous
Avant de nous contacter, avez-vous parcouru notre FAQ ?
Vous pourriez trouver votre réponse là-bas.
Formulaire de contact
Contactez-nous
Avant de nous contacter, avez-vous parcouru notre FAQ ?
Vous pourriez trouver votre réponse là-bas.
Formulaire de contact
Contactez-nous
Avant de nous contacter, avez-vous parcouru notre FAQ ?
Vous pourriez trouver votre réponse là-bas.
Formulaire de contact

Newsletter
Inscrivez-vous à notre newsletter
Recevez en avant-première les dernières actualités, offres exclusives, use cases et conseils experts en vous inscrivant dès maintenant !

Newsletter
Inscrivez-vous à notre newsletter
Recevez en avant-première les dernières actualités, offres exclusives, use cases et conseils experts en vous inscrivant dès maintenant !

Newsletter
Inscrivez-vous à notre newsletter
Recevez en avant-première les dernières actualités, offres exclusives, use cases et conseils experts en vous inscrivant dès maintenant !















